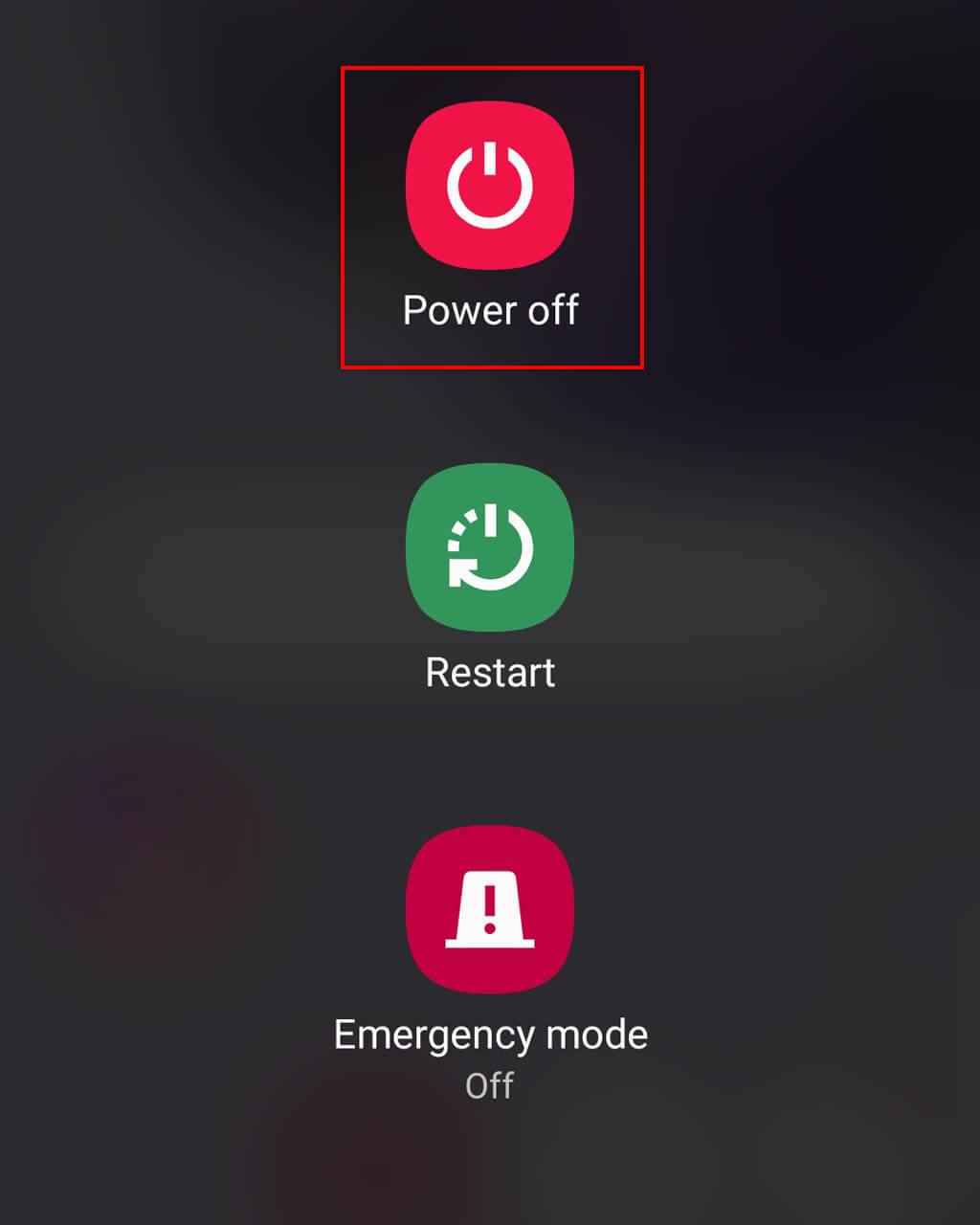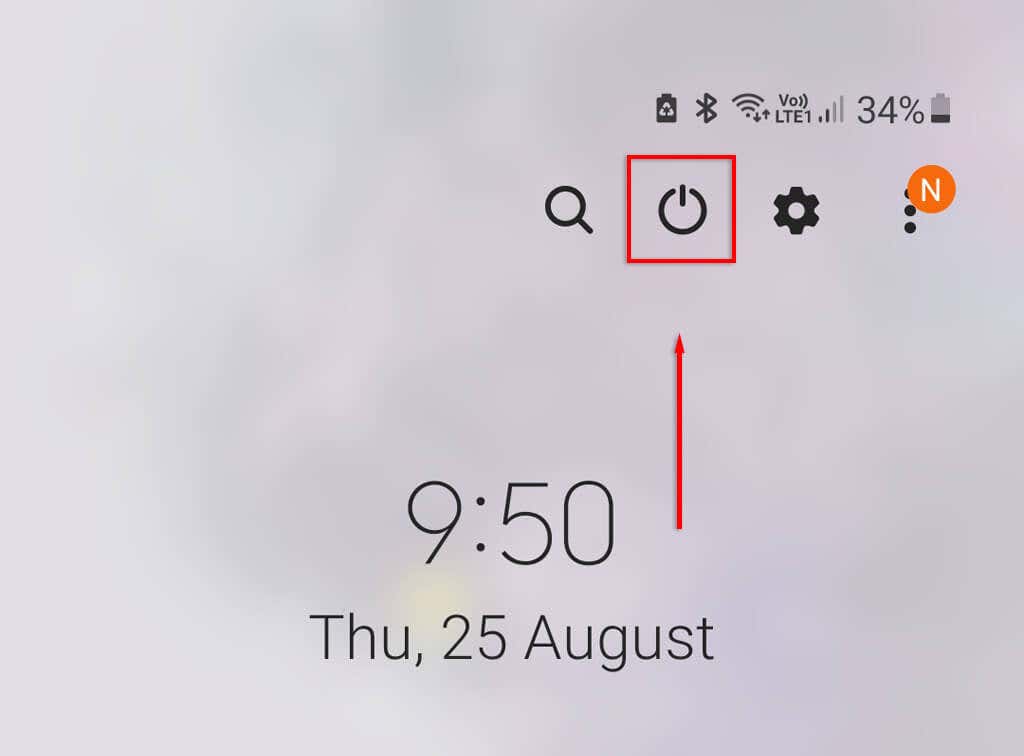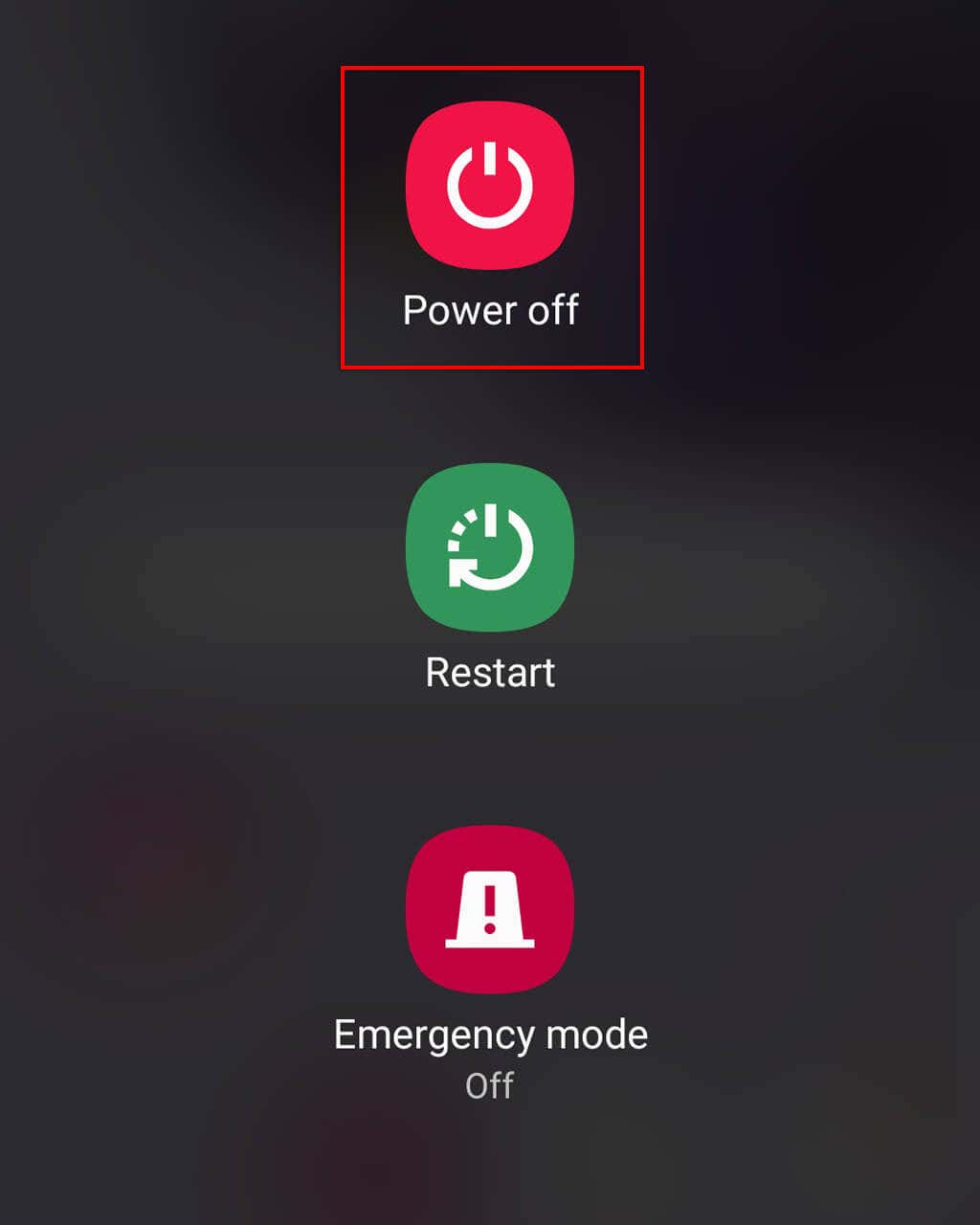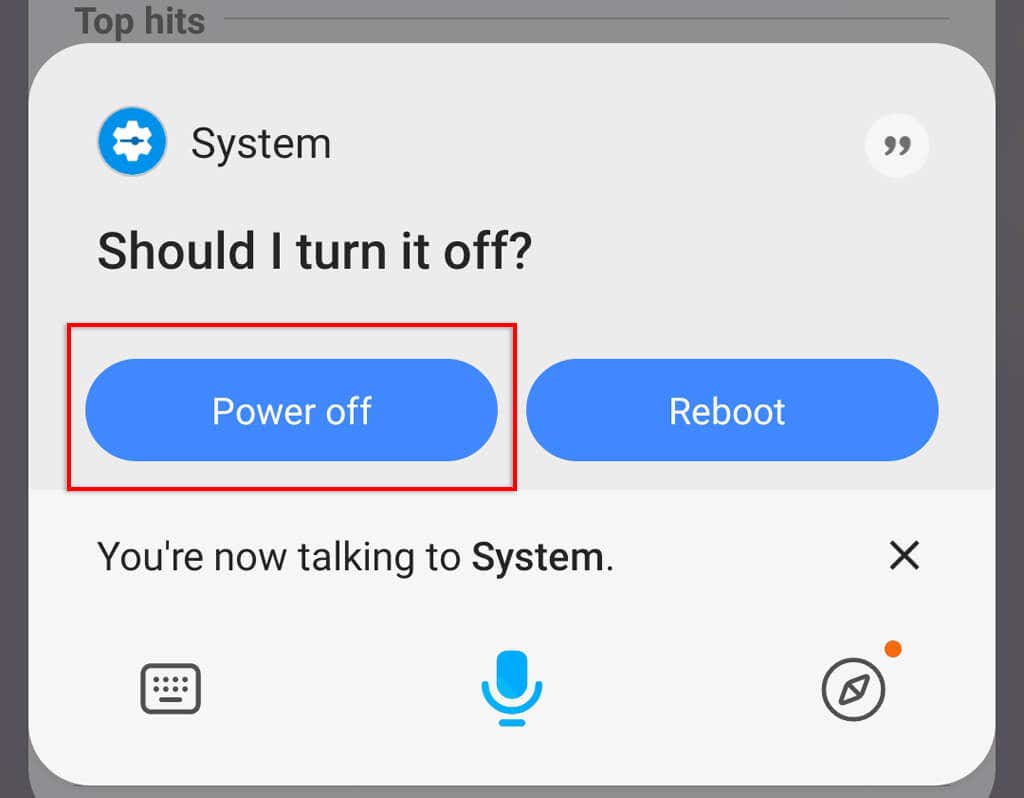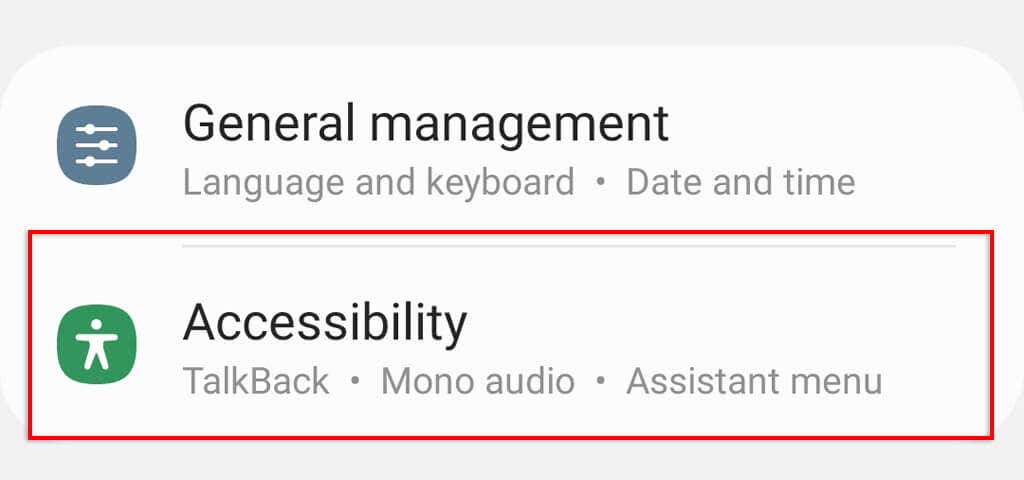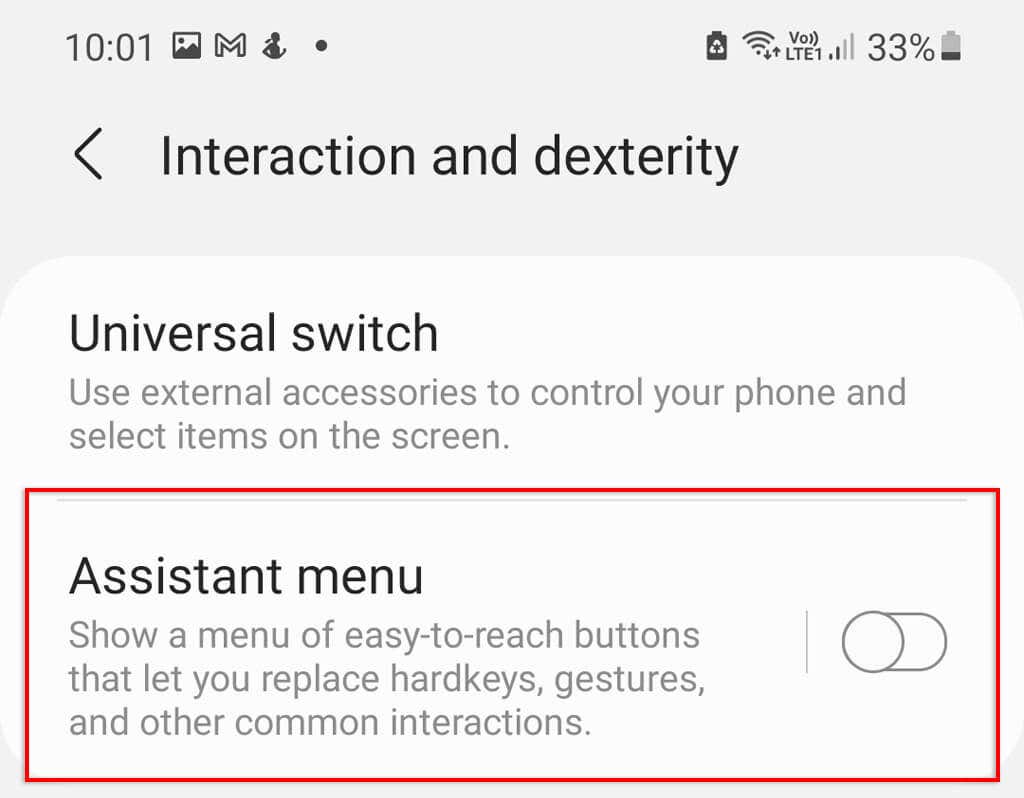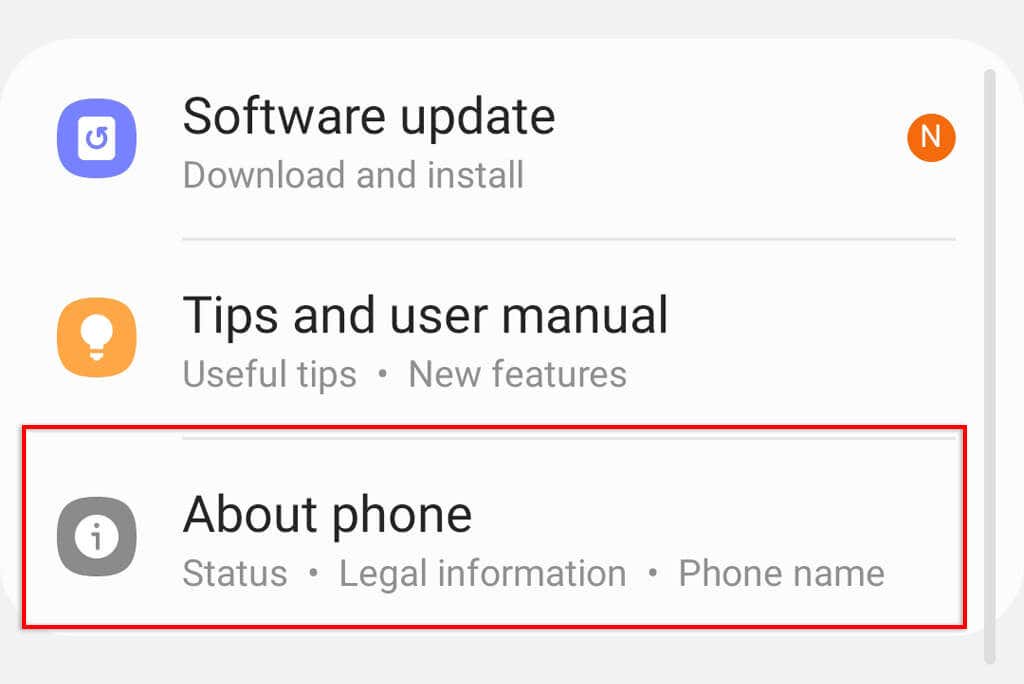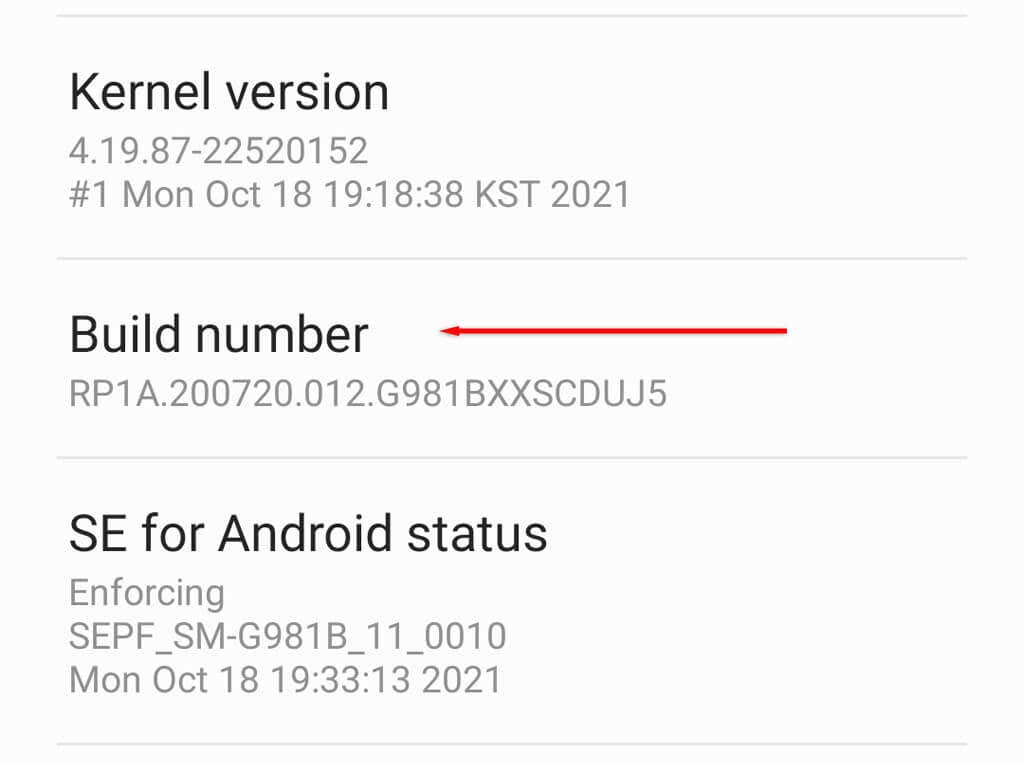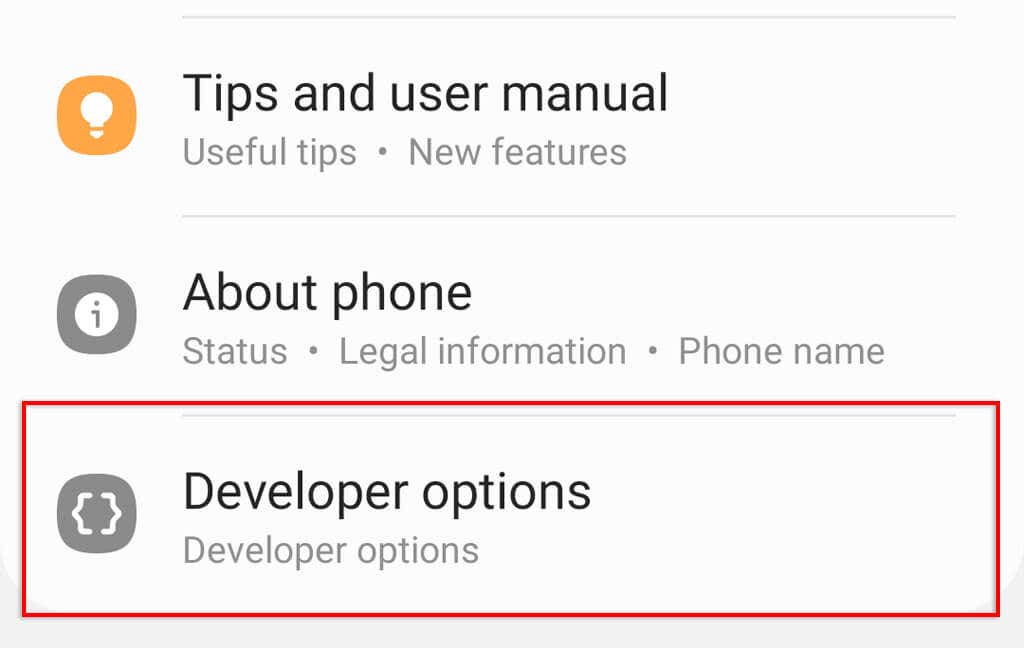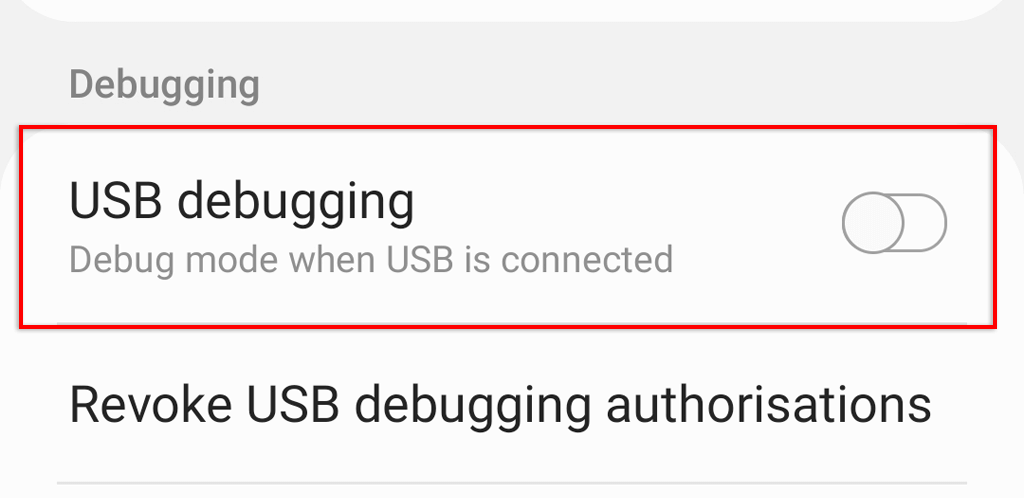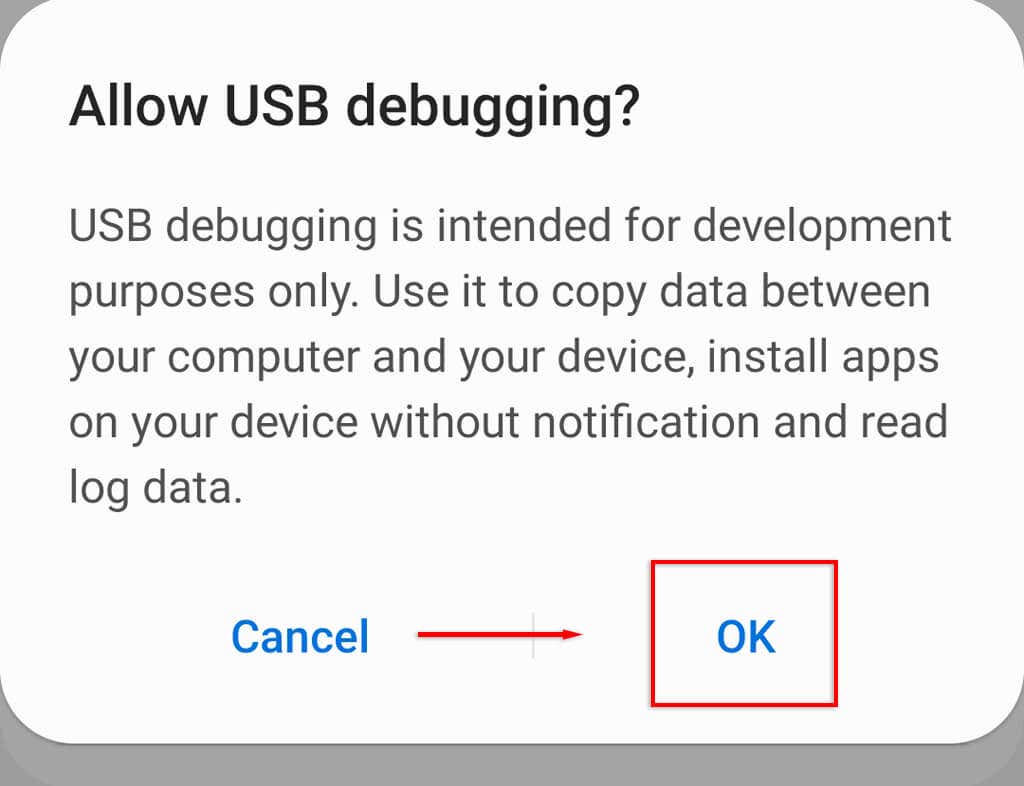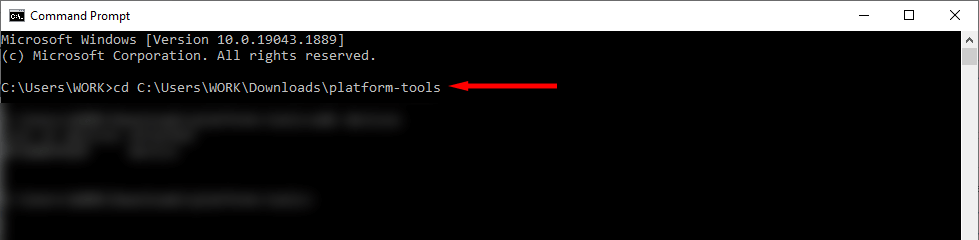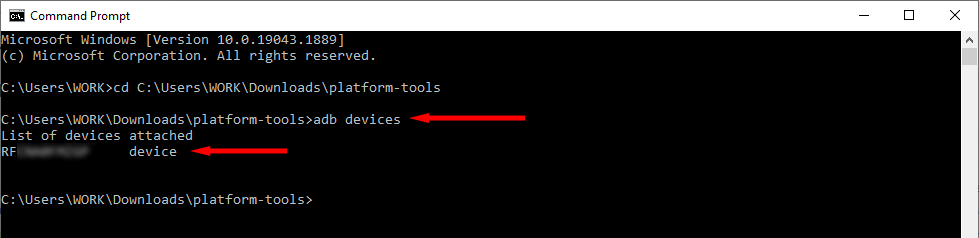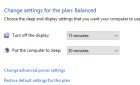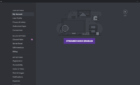We show you 5 different ways
If your Android phone has begun to slow down or has frozen entirely, a reboot might help restore it to proper functionality. Turning off a phone used to be as simple as holding down the power button, but with recent updates — most notably the release of Android 12 — this has changed slightly.
Here are five ways to turn off your Android phone using the hardware keys, system settings, and ADB commands.
Method 1: Switch Off Your Phone Using the Power Button
On older Android models, pressing and holding the power button will open the power off menu. After that, simply tap Power off to turn off your phone.
However, from Android 12 onwards, pressing and holding the power button will no longer open the power off menu. Instead, it will activate either Google Assistant or Bixby Voice on Samsung devices.
Instead, to power off your phone using the power button, you must long-press both the power key and the volume down button to access the power menu.
Note: You can also use the hardware keys to hard reset your phone in a pinch. To do so, press and hold the power key, volume down key, and volume up button for a few seconds to put your phone into Recovery Mode. Once there, select Wipe data / Factory reset using the volume keys and select your choice with the power key.
Method 2: Turn Off Your Android Phone With Quick Settings
Using the Quick Settings menu is another simple way to turn off or reboot your Android device:
- From your home screen, swipe down once from the top to access quick settings. You’ll need to swipe down twice if you’ve unlocked your phone.
- Press the power icon.
- Tap Power off.
Method 3: Shut Down Your Android Using Voice Commands
If you have a Samsung device such as a Samsung Galaxy, you can power it off using Bixby. First, you need to set up Bixby Voice. Then, press and hold the Bixby button (the old power key), wait for Bixby to activate, say “Turn off the phone,” and confirm your choice.
Apparently, Google Assistant will soon be able to turn your phone off via voice commands. However, it isn’t clear if this will be exclusive to Google Pixel phones.
Method 4: Power Off Your Android Using the Accessibility Menu
The Accessibility or Assistant menu (on Samsung) is designed for users with physical impairments, offering a way to access hardware buttons with assistive touch options.
To turn on the Assistant menu on a Samsung phone:
- Open Settings.
- Scroll down and tap Accessibility.
- Tap Interaction and dexterity.
- Toggle on the Assistant menu.
Tap the floating Assistant icon on the home screen, swipe to the left, and select the Power off menu.
To turn on the Accessibility menu on a non-Samsung phone:
- Go to Settings.
- Find Accessibility. Depending on your model, this can be found in either Additional settings or System.
- Tap the Accessibility menu and toggle it on.
You can then tap the floating accessibility icon and choose the Power off button.
Method 5: Turn Off Your Android Using ADB Commands
The Android Debug Bridge (ADB) is a command-line tool that enables developers to perform various functions. It’s the most complicated way to turn off your phone, but it’s a useful method if your phone suddenly becomes unresponsive.
Enable Developer Options and USB Debugging
You need to enable Developer Options and USB debugging for your computer to be able to recognize your Android device.
To do so:
- Open Settings.
- Tap About phone (this may be found under System on some models).
- Tap Software information.
- Find Build number and tap this seven times. Put in your PIN code when prompted. You should see a message saying, “You’re now a developer.”
- Go back to Settings and scroll to the bottom of the page.
- Tap Developer options.
- Toggle on USB debugging.
- Press OK.
Set Up ADB
The next step is to download the SDK Platform Tools. This command-line software will enable you to interact with your Android device. Once downloaded, extract the platform-tools folder from the archive using a file archiver like WinRAR or 7-Zip File Manager.
With SDK Platform-Tools ready to go, follow these steps to power off your phone:
- Connect your phone to your computer via a USB cable.
- Open Command Prompt by pressing the Win key and searching for “Command Prompt.” If you’re an Apple Mac user, use Terminal instead.
- Next, you should change the Command Prompt directory so it’s in the same folder as the ADB program. To do so, you need to use the command “cd” followed by the folder location. For example:
cd C:\Users\WORK\Downloads\platform-tools
- Type “adb devices” and press enter to double-check that the ADB program has recognized your Android device. If recognized, it will display your Android’s serial number. If not, try reconnecting the charger.
- Type “adb shell reboot -p” and press enter. For Terminal, type “.\adb shell reboot -p” and press Enter.
- You should see a message saying “Done.”
Note: If your hardware keys don’t work, you will not be able to turn on your phone using ADB commands after it has powered down. Instead, use the command “adb reboot” to ensure that it restarts.
Fire It Up Again
Now that you’ve successfully powered down your phone, you can start it back up again by pressing and holding the power button. Remember that it’s impossible to turn your phone back on if your power button doesn’t work. In this case, you should restart your phone rather than turn it off.