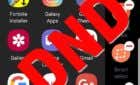Try these before calling customer support
One of the joys of using Windows 10 is that, unlike older Windows editions, it’s pretty capable of taking care of installing any extra peripherals like your printer. If you do run into a printer problem setting it up on Windows 10, there are some easy fixes.
Most of the time, you can take care of a Windows 10 printer setup problem by following some fairly standard steps, like double-checking cables or connectivity. Installing drivers is a must, but if all else fails, you can run the Windows Troubleshooter to try and fix the most common printer setup problems for Windows 10 printers.
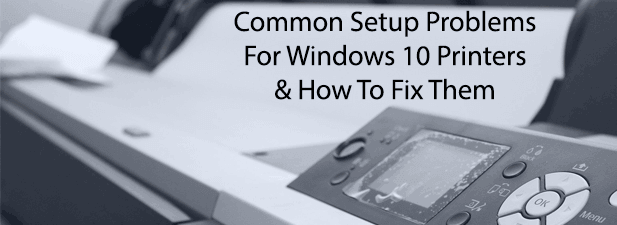
Check For Missing Cables Or Wireless Connectivity
It might seem fairly straightforward, but one of the most common printer setup problems on Windows is a lack of connectivity between the printer and your PC.
For wired printers, that means a cable that isn’t quite plugged in at either end. Modern printers use USB or ethernet, so double-check that your supplied printer cable has a snug fit at both ends. Troubleshooting wireless printers can be trickier, however.
Wireless printers, like most WiFi devices, will need to be connected to your own wireless network before other devices can print to it. Check your printer documentation further for guided steps on how to do this, but in many cases, there should be a WPS button on both your printer and your network router.

Depending on your printer model and manufacturer, this device may be listed as WPS or has a generic label like WiFi. By pressing this button on both devices, your printer should automatically connect to your wireless network. If it doesn’t work the first time, make an additional attempt.
From there, your device should be detected by Windows, as long as your Windows PC or laptop is connected to the same network. If the WPS method doesn’t work, you may need to look at connecting your printer to your PC using USB first and configuring the wireless configuration manually.
Install Missing Printer Drivers
Printers are a common peripheral for Windows 10 PCs. With that in mind, Microsoft has a vast catalog of printer drivers already available for download and installation when a new printer is connected.
In most cases, you shouldn’t need to do anything to install a printer driver, as Windows should do this for you. That isn’t always the case, however. Microsoft may lack the drivers for new or uncommon printer models, or it may just fail to install automatically.
- First, use Windows to search online for relevant driver software. To do this, right-click your Windows Start menu button and click Settings.
- From here, click Devices > Printers & Scanners.
- At the top, click Add a printer or scanner.
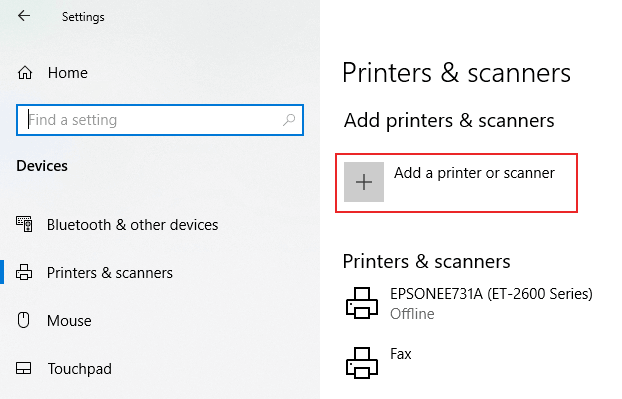
- Wait for Windows to scan your device for the printer. If Windows detects it, click on it when it appears in the search list. If it can’t locate your printer, click The printer that I want isn’t listed instead.
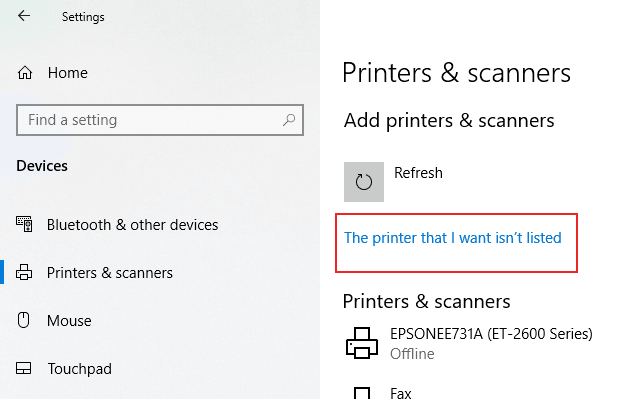
- In the Add Printer wizard, choose the relevant option for your device. If it’s a wireless printer, select Add a Bluetooth, wireless or network discoverable printer and click Next to continue.
- Select My printer is a little older if your printer is older (for instance, if it doesn’t use USB).
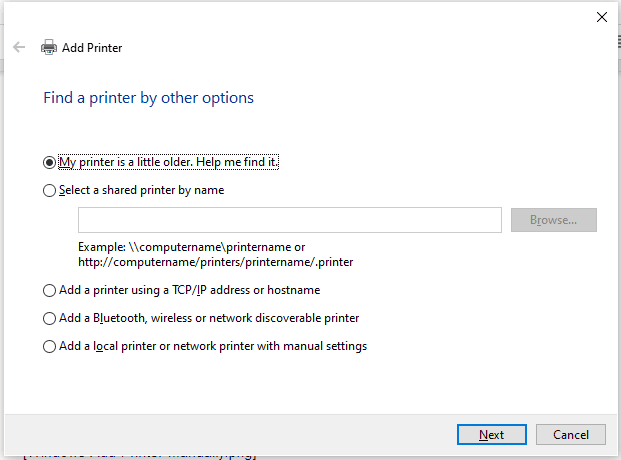
- Follow the on-screen instructions for your type of printer to begin the installation. You can also use the Windows Device Manager to locate or update your drivers. To do that, right-click your Windows Start menu button and click Device Manager.
- In Device Manager, look for the Printers category. If you can’t see your printer listed here, click View > Show hidden devices or look for your device under Other devices instead.
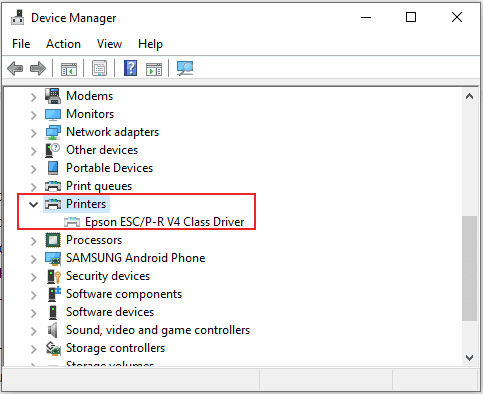
- Right-click on your device and click Update driver.
- Click Search automatically for updated driver software in the window that appears afterward.
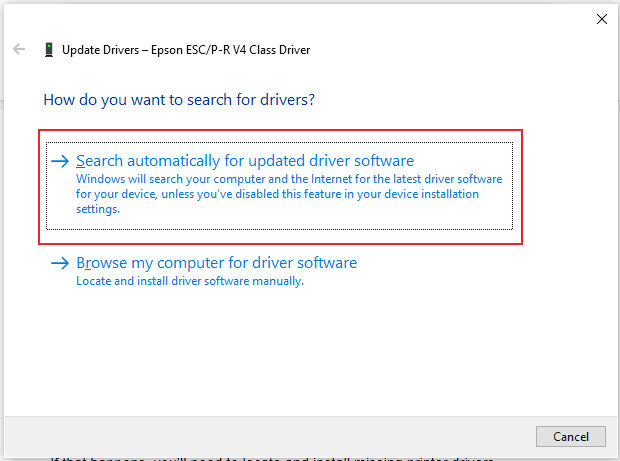
- Windows will search online for relevant drivers for your printer and, if found, install them automatically. If Windows can’t find your printer, you’ll need to locate and install the missing printer drivers yourself.
Look for your printer model in the downloads or support sections of your manufacturer’s website, and download the latest driver package for your device. - Once you have the latest drivers for your printer, you can then return to Device Manager, right-click on your device, then click Update driver > Browse my computer for driver software instead. Alternatively, your manufacturer may provide an installer to install your drivers for you automatically.
Set As Default Printer
If you have multiple printers installed, you may have some issues when you come to print a document. Setting your new printer as the default Windows printer can fix these issues, preventing you from accidentally sending printed documents to the wrong printer.
- To set your printer as the default Windows printer, right-click your Windows Start menu button and click Settings.
- In Settings, click Devices > Printers & Scanners. You’ll need to uncheck the Allow Windows to manage my default printer checkbox, or you won’t be able to set a default printer yourself.
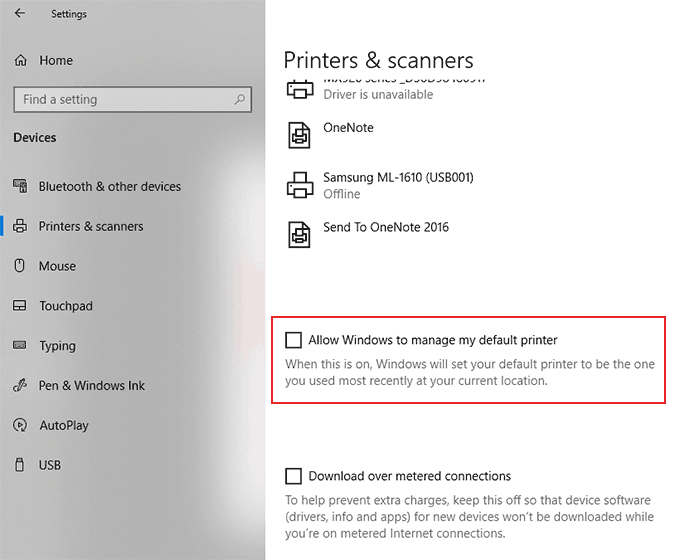
- Once this setting has been disabled, click on your printer and click Manage.
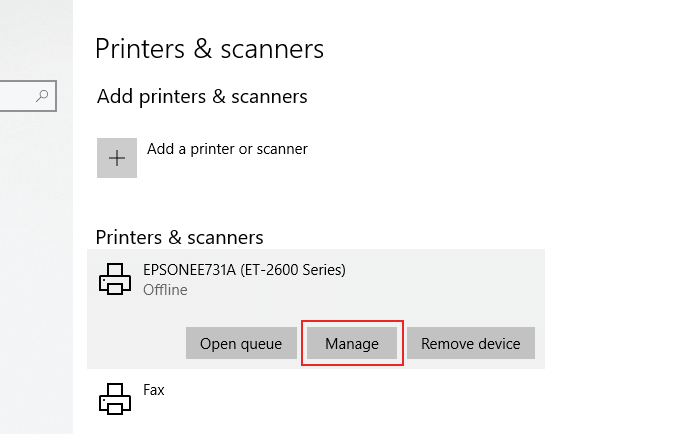
- In your printer management settings, click Set as default to make it the default Windows printer.
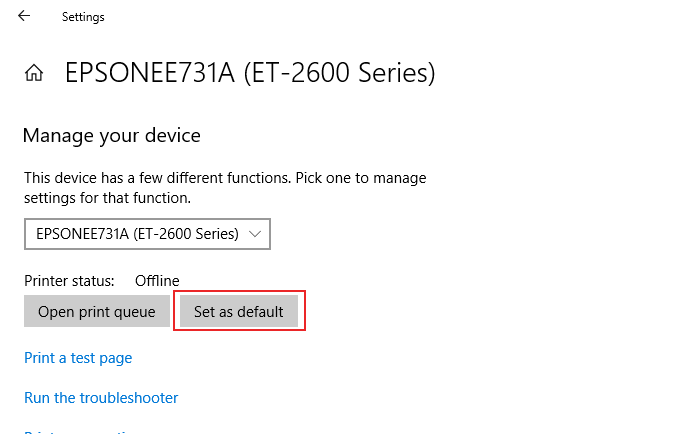
If your printer configuration is correct, you should be able to begin printing from this printer. This will be the default option whenever you choose to print.
Run The Windows 10 Troubleshooter
If your printer still doesn’t work after following these steps, running the Windows 10 Troubleshooter could resolve the printer problem. This checks your printer configuration and guides you through some additional steps to get your printer up and running.
- To launch the Windows 10 Troubleshooter for your printer, right-click your Windows Start menu.
- Click Settings, then Update & Security > Troubleshoot.
- In the Troubleshoot section, under Get up and running, click Printer.
- Click Run the troubleshooter to begin.
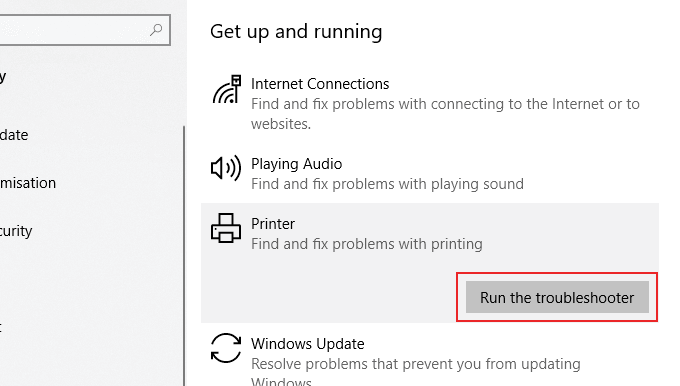
- You’ll need to select your printer from the list provided. Select the relevant printer, or select My printer is not listed, then click Next to proceed.
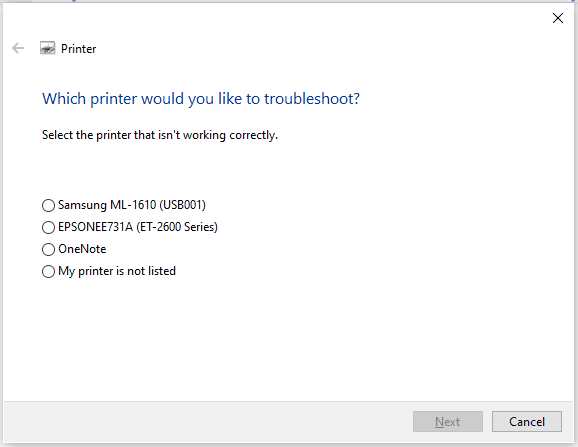
Windows will then begin searching through your printer configuration and any relevant Windows settings to search for conflicts. If any printer problems are detected, Windows will ask you for permission to apply the relevant fix to get your printer working.
Resolving Your Windows 10 Printer Problems
These tips aren’t exhaustive, but these instructions should help you resolve some of the more common setup problems that Windows 10 printers sometimes throw up for users.
If you still face issues setting up and using your printer, try removing your printer or reinstalling the printer driver as your next step before contacting your manufacturer’s customer support team.