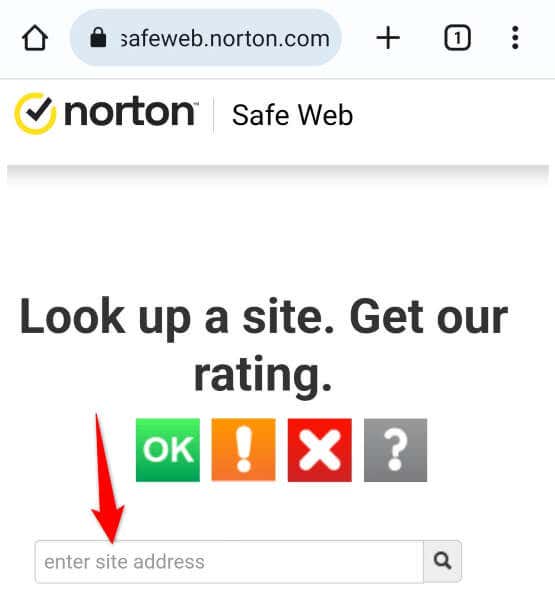Are links in Instagram not working? Your link may be incorrect, or your Instagram app may be suffering from a technical glitch. Either way, you can fix the problematic item to resolve your problem and make your bio links work in your Instagram account. We’ll show you how to do that on your iPhone or Android device.
Some reasons your Instagram link doesn’t work are that your link is invalid or spammy, your app has a bug, your app’s cached files are corrupted, your app is outdated, and more.
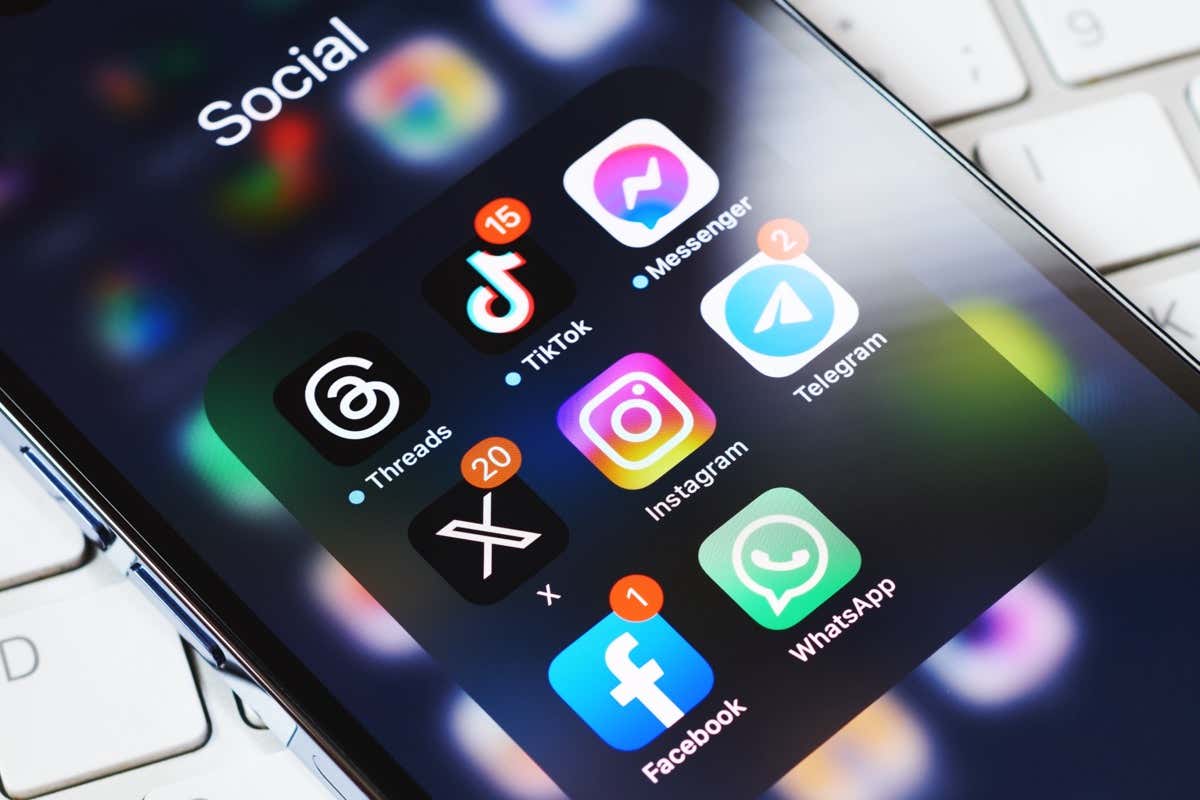
Check and Ensure Your Link Is Valid
When your Instagram link doesn’t work, check and make sure your link is valid. You may have mistyped the link that takes users nowhere, causing your link problem.
In this case, you can ensure your link is correct by copying the link from its source and pasting it on Instagram. This avoids typos and other issues with your link and ensures Instagram accepts your link.
Check if Your Link Is Spammy
Not all valid links are supported by Instagram. This means you can’t use a valid, spammy link in your Instagram bio. Your current link may have too many redirects or leads to a spammy website, causing Instagram to reject the link.
In this case, make sure your link doesn’t have many redirects and points to a legitimate site. You can use a web-based link checker like ScanURL or Norton Safe Web to check whether a link is safe to use or not.
Force Close and Re-Open Instagram on Your Phone
One reason your link isn’t working is that your Instagram app is experiencing issues. Such app problems are common, and these issues occur in most apps you use on your phone. One way to deal with these minor problems is by force-closing and re-opening your app.
Doing that turns off and back on all app features, possibly fixing your issue. Note that you can only force close apps on Android. You’ll have to use the standard close-and-open method on your iPhone.
On Android
- Find Instagram on your home screen or in your app drawer, tap and hold on the app, and select App info.
- Choose Force stop on the following page.
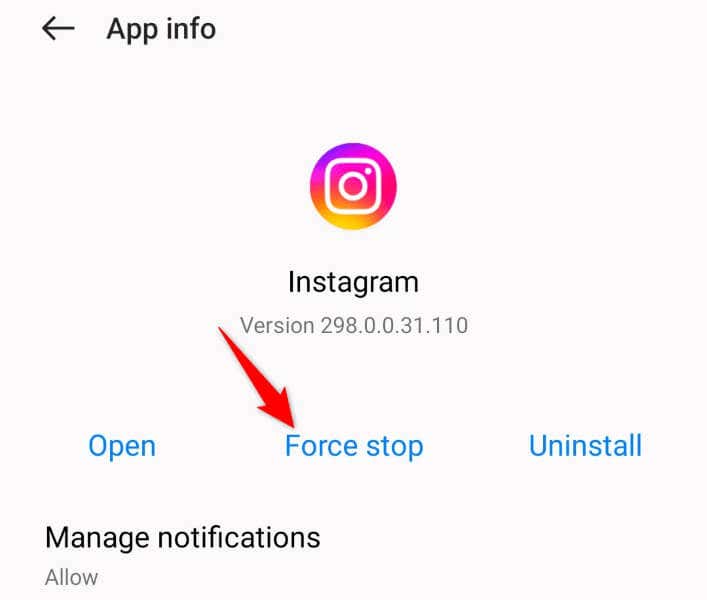
- Select Force stop in the prompt.
- Relaunch your app.
On iPhone
- Swipe up from the bottom of your phone’s screen and pause in the middle.
- Find and swipe up on Instagram to close the app.
- Relaunch the app from your home screen.
Clear Instagram Cache on Your Android Phone
Like many other apps, Instagram creates and uses cache files to quickly serve your content. Sometimes, these cached files become broken, being unable to serve various app features. You may experience issues with your app when this happens.
In this case, luckily, you can resolve the issue with ease by deleting your app’s cache files. You don’t lose your account files when you do this, and your app will rebuild the cache files as you use the app.
Note that you can only clear an app’s cache files on Android. You’ll have to delete the app on an iPhone to remove the app’s cached data.
- Tap and hold on Instagram in your app drawer or on your home screen and select App info.
- Choose Storage usage on the following screen.
- Select Clear cache to delete your app’s cached files.
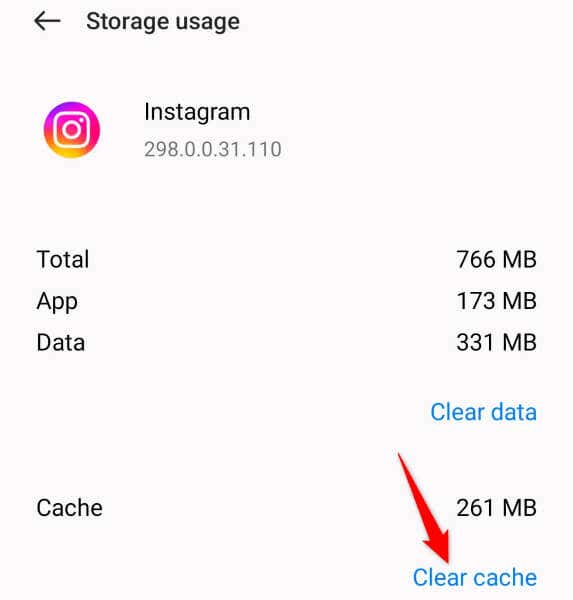
- Launch your Instagram app.
Clear Instagram’s In-App Web Browser Data
If you’ve noticed, Instagram uses an in-app web browser to load the links you tap inside the app. The app does that so you don’t have to leave your app to access a link. Sometimes, this in-app web browser’s data becomes corrupted, causing your in-app links not to work.
One way to possibly fix this browser’s issues is by clearing the browser’s saved data. You can do this within Instagram, and we’ll show you how.
- Launch Instagram on your phone.
- Select a link in the app so your in-app browser opens.
- Choose the three dots in the browser’s top-right corner and select Browser settings.
- Select Clear next to Browsing data to delete your browser’s saved data.
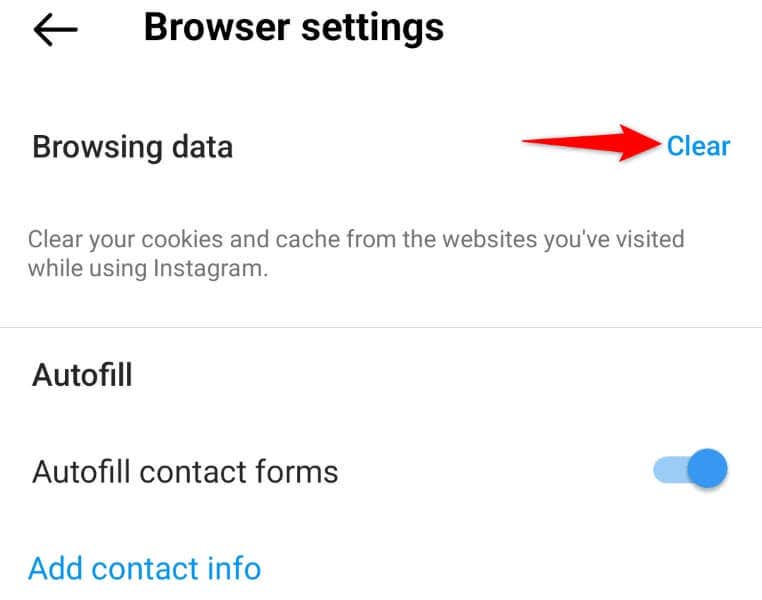
- Close and relaunch Instagram, then see if your link works.
Update Your Instagram for iOS or Android App
It goes without saying that you should keep all your apps updated all the time on your phone. If you haven’t updated your Instagram app in a long time, that may be why your links aren’t working. Old app versions often have many bugs, which you can resolve by updating the app version.
You can possibly fix your link issue as well as add new features to your Instagram app by updating your app to the latest version.
On Android
- Launch Play Store on your phone.
- Find the Instagram app in the store.
- Select Update next to the app to update the application.
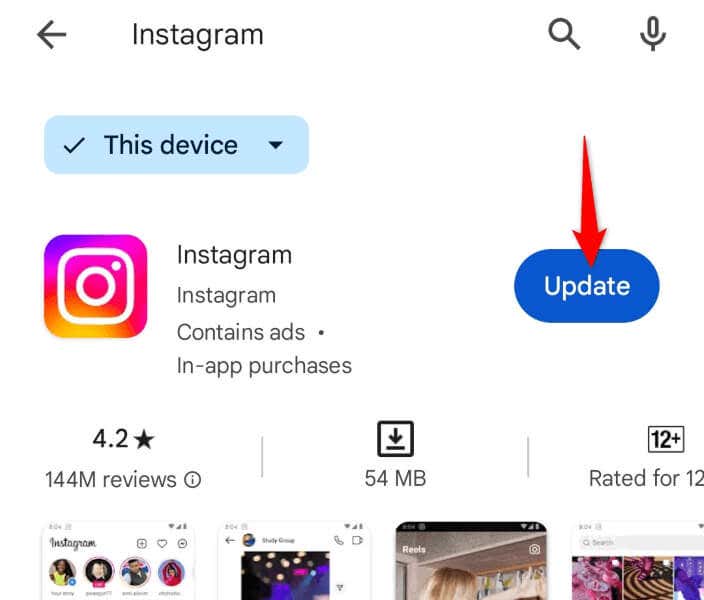
On iPhone
- Access App Store on your iPhone.
- Select Updates in the bottom bar.
- Choose Update next to Instagram to update the app.
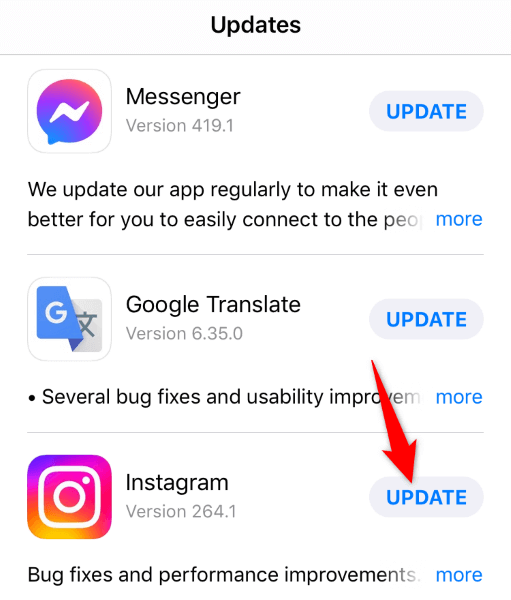
Fix Instagram Links Not Working by Deleting and Reinstalling the App
If your link issue persists even after updating your app, your Instagram app itself may be faulty. This isn’t too uncommon, as mobile apps do get broken for various reasons. Your app’s core files might be corrupted, or your app might have come from an untrusted source.
Either way, you can resolve the issue by removing and reinstalling the app on your phone. Doing so deletes all the app files and brings official and working app files on your phone.
You don’t lose your account data when you reinstall the app, but you’ll have to sign back into your account.
On Android
- Launch your phone’s app drawer, tap and hold on Instagram, and select Uninstall.
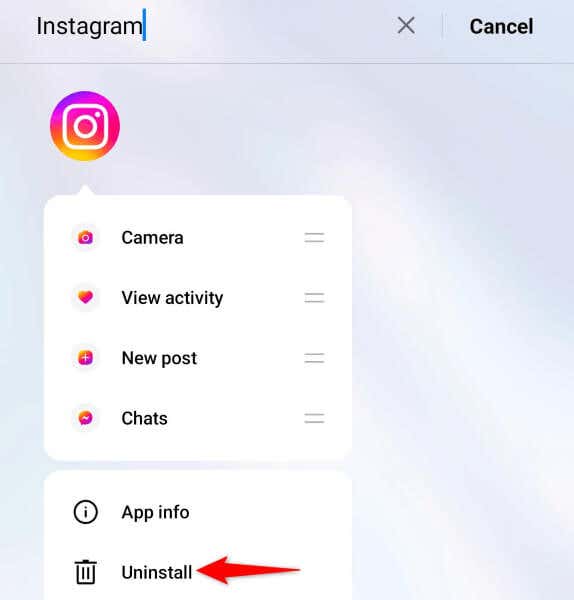
- Choose Uninstall in the prompt.
- Open Play Store, find Instagram, and tap Install.
On iPhone
- Tap and hold on Instagram on your iPhone’s home screen.
- Select Remove App > Delete App in the menu.
- Open App Store, find Instagram, and tap the download icon.
Report Your Instagram Links Issue
If your reinstalled Instagram app has the same link problem, something may be off on Instagram’s end. In this case, you can report your issue to the company so the company can review and fix the problem.
You can use an option within your Instagram app to submit the report.
- Launch Instagram on your phone.
- Select your profile icon in the bottom bar.
- Choose the three horizontal lines in the top-right corner and select Settings and privacy.
- Scroll down the page and choose Help.
- Select Report a Problem and choose Report problem without shaking.
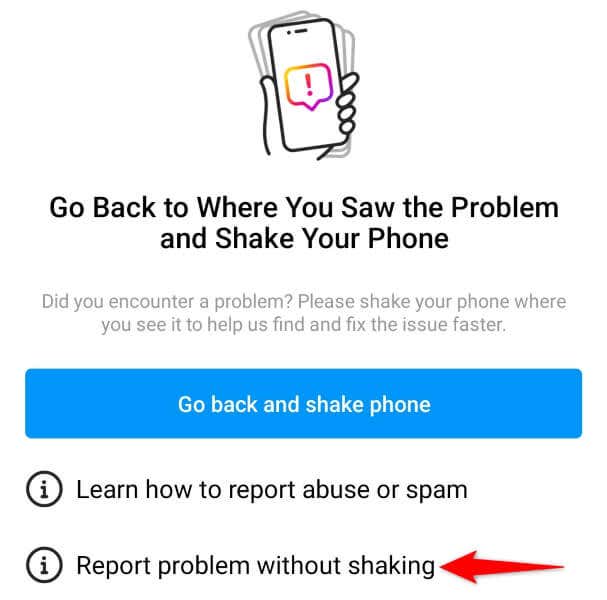
- Follow the on-screen instructions to finish submitting your report.
Troubleshoot Instagram Bio Links Not Working
There are various reasons your Instagram bio links stop working. You may have added an invalid link, or Instagram’s own problems may be causing your issue. Either way, you can follow the methods outlined above to resolve your issue and get your links working in your profile.