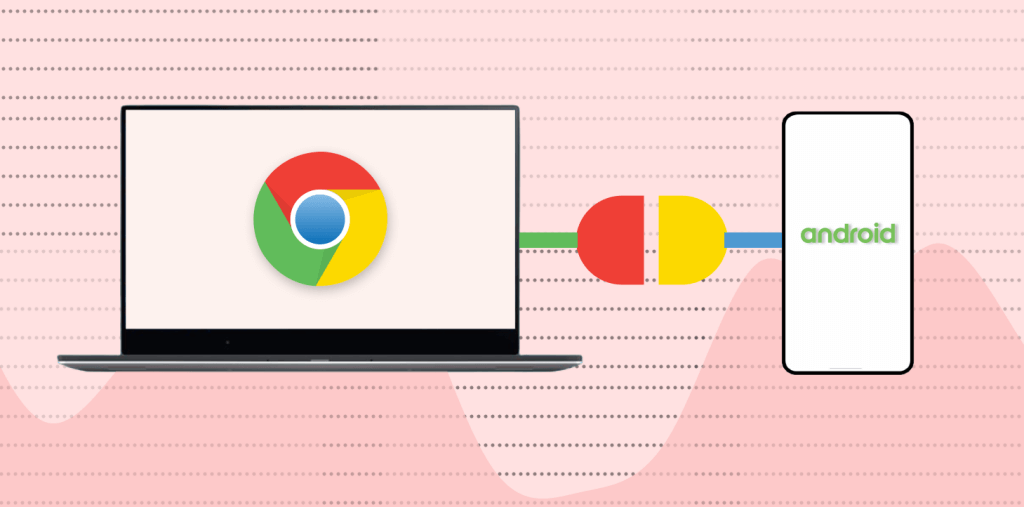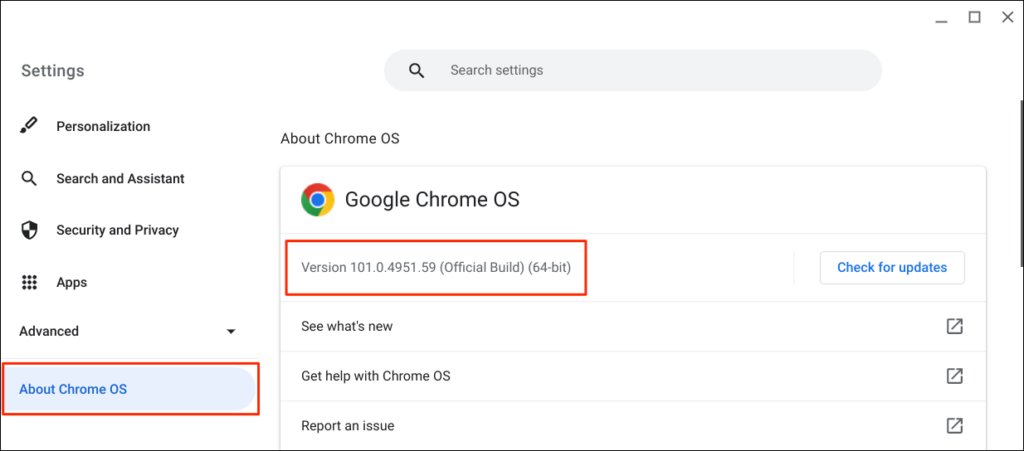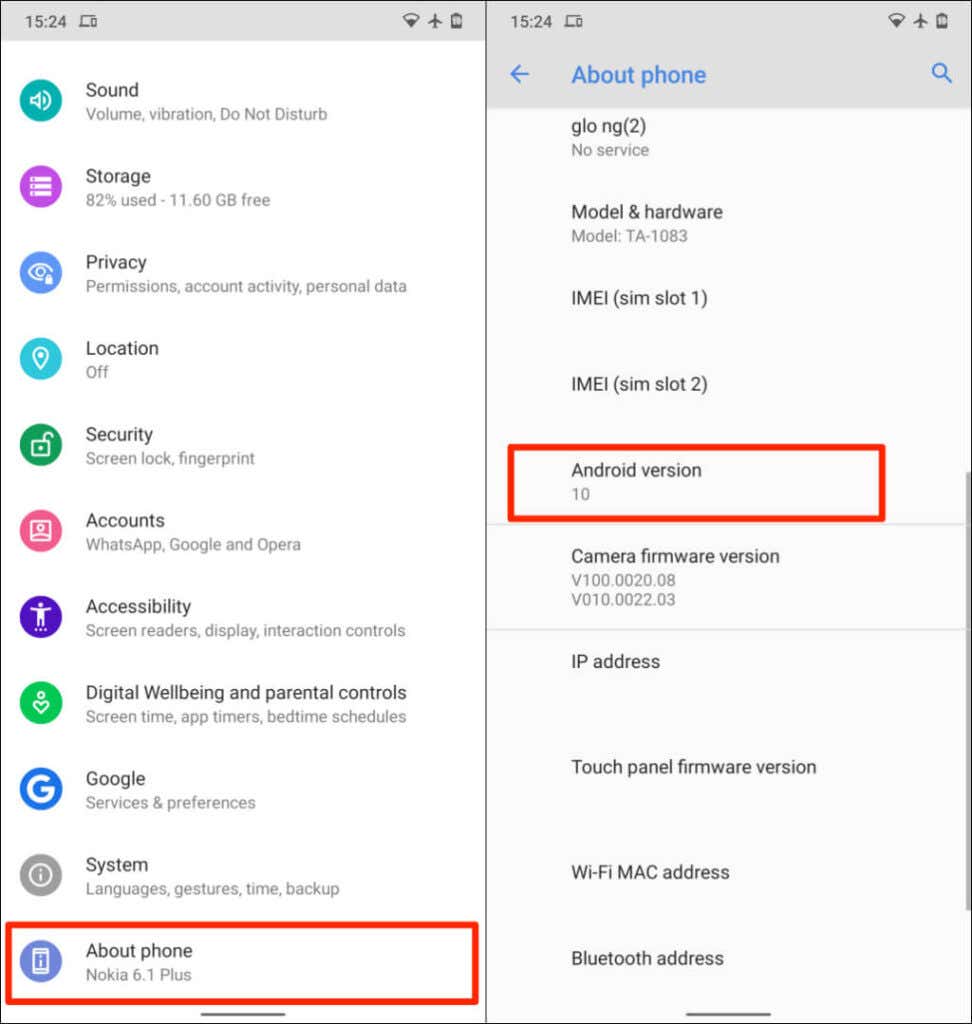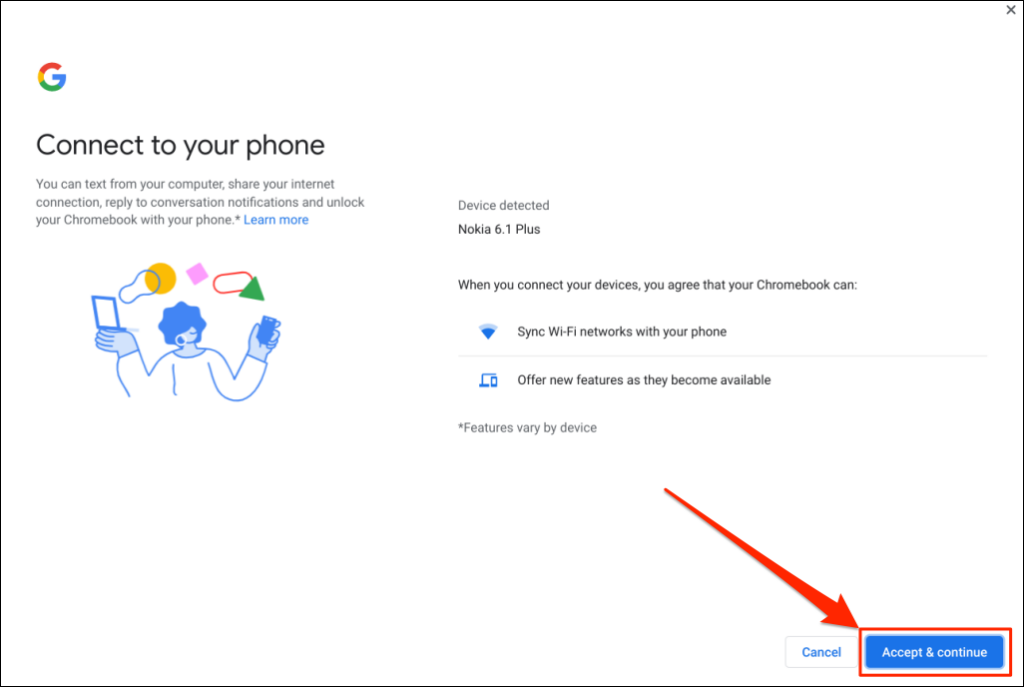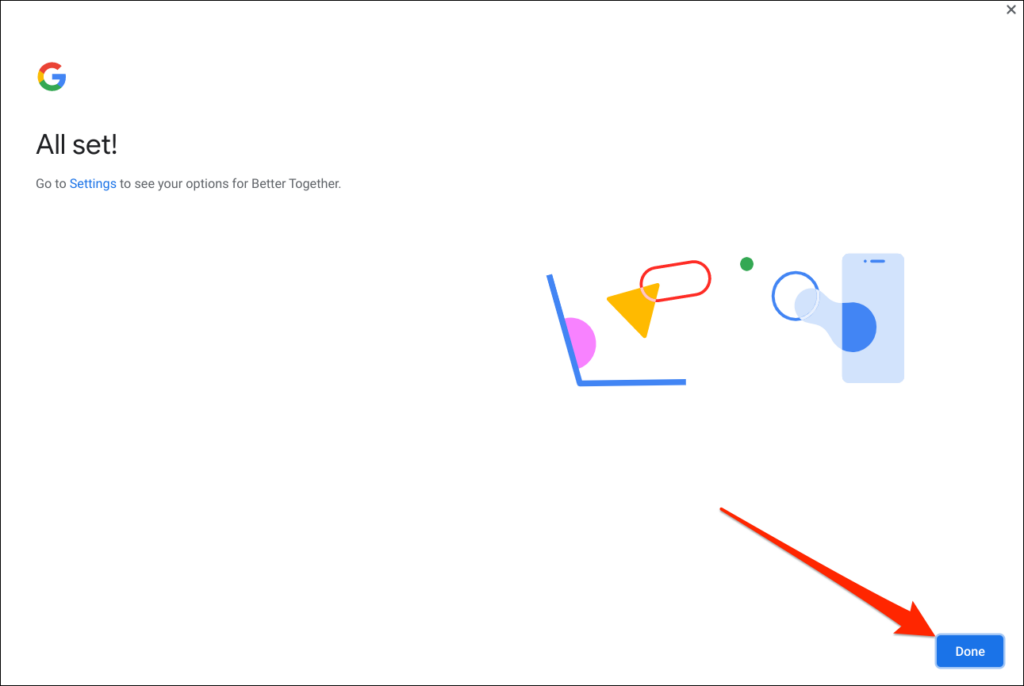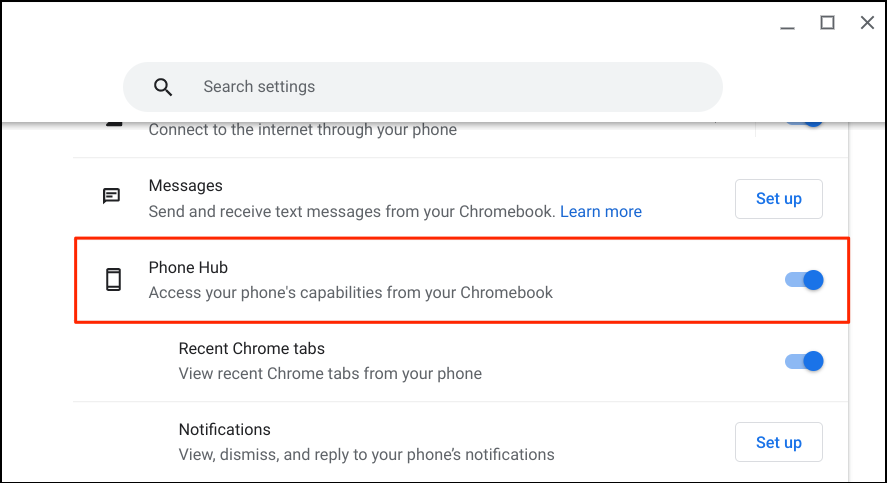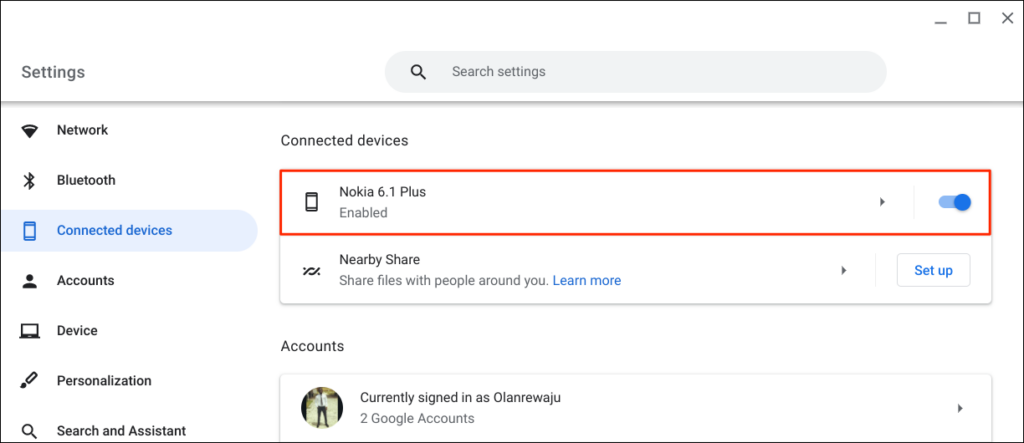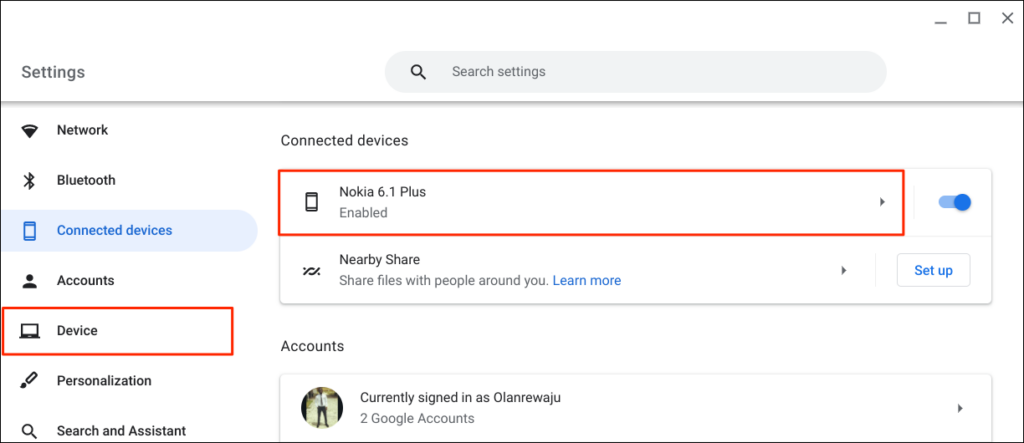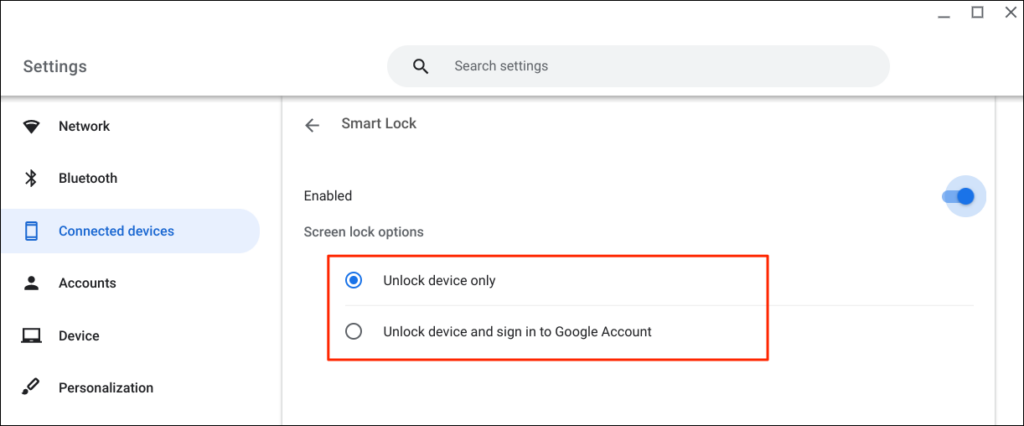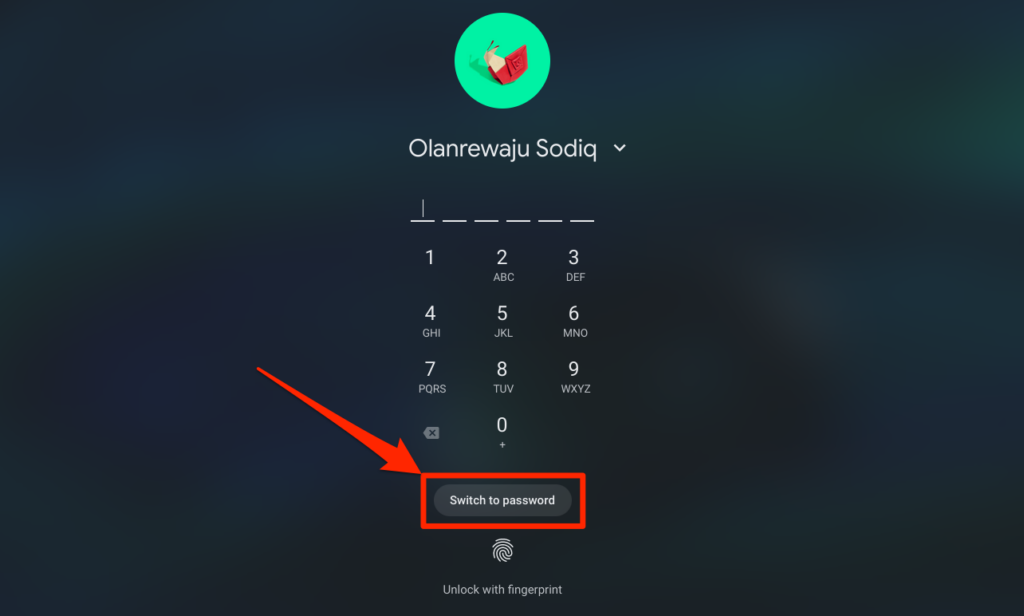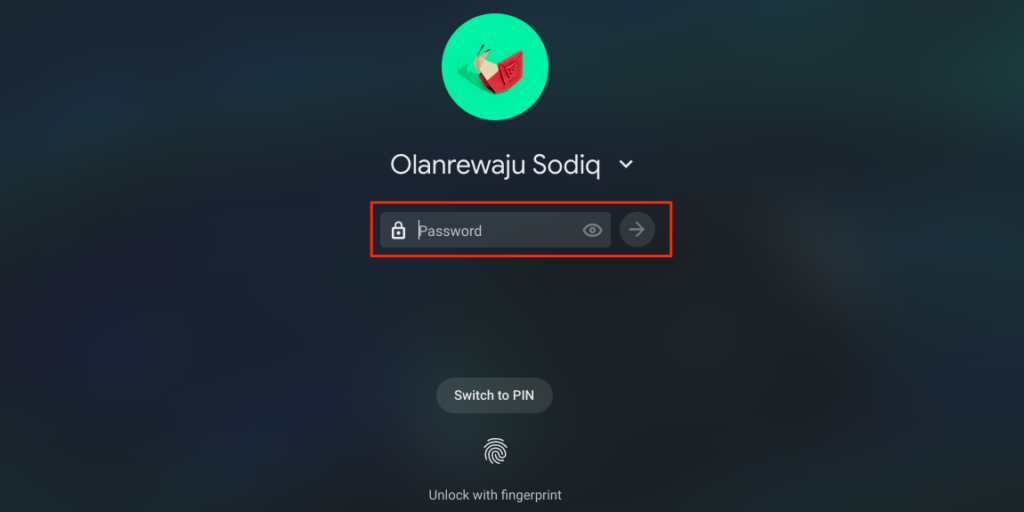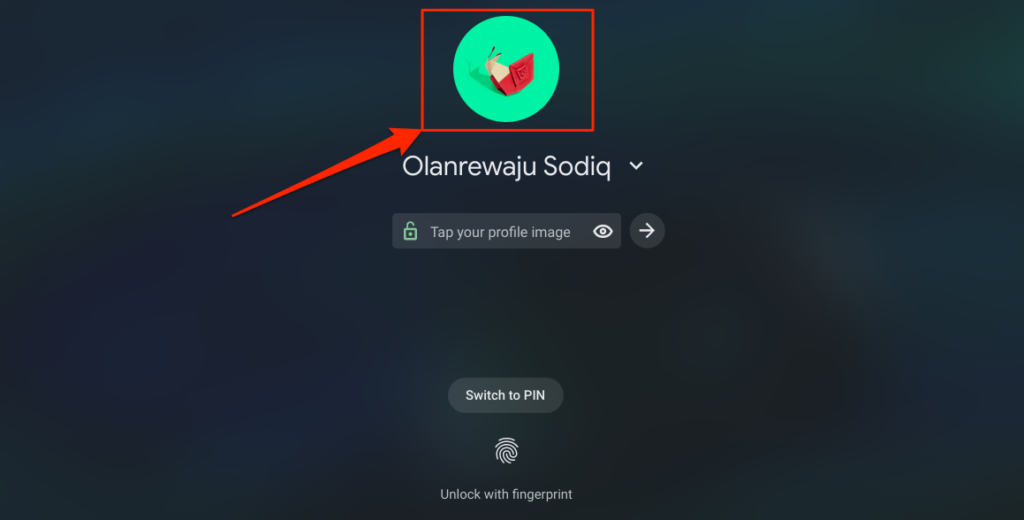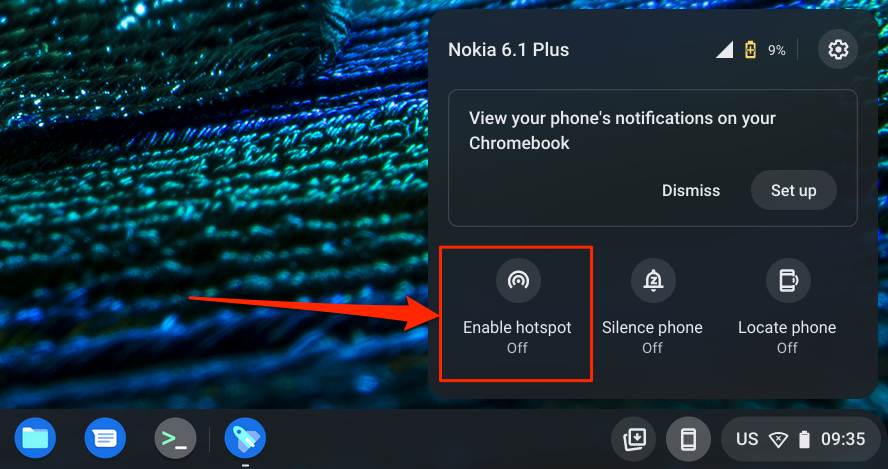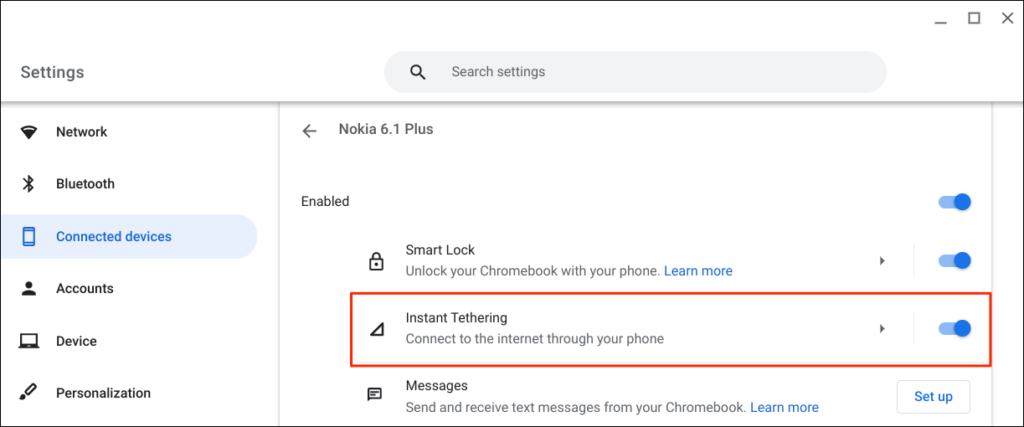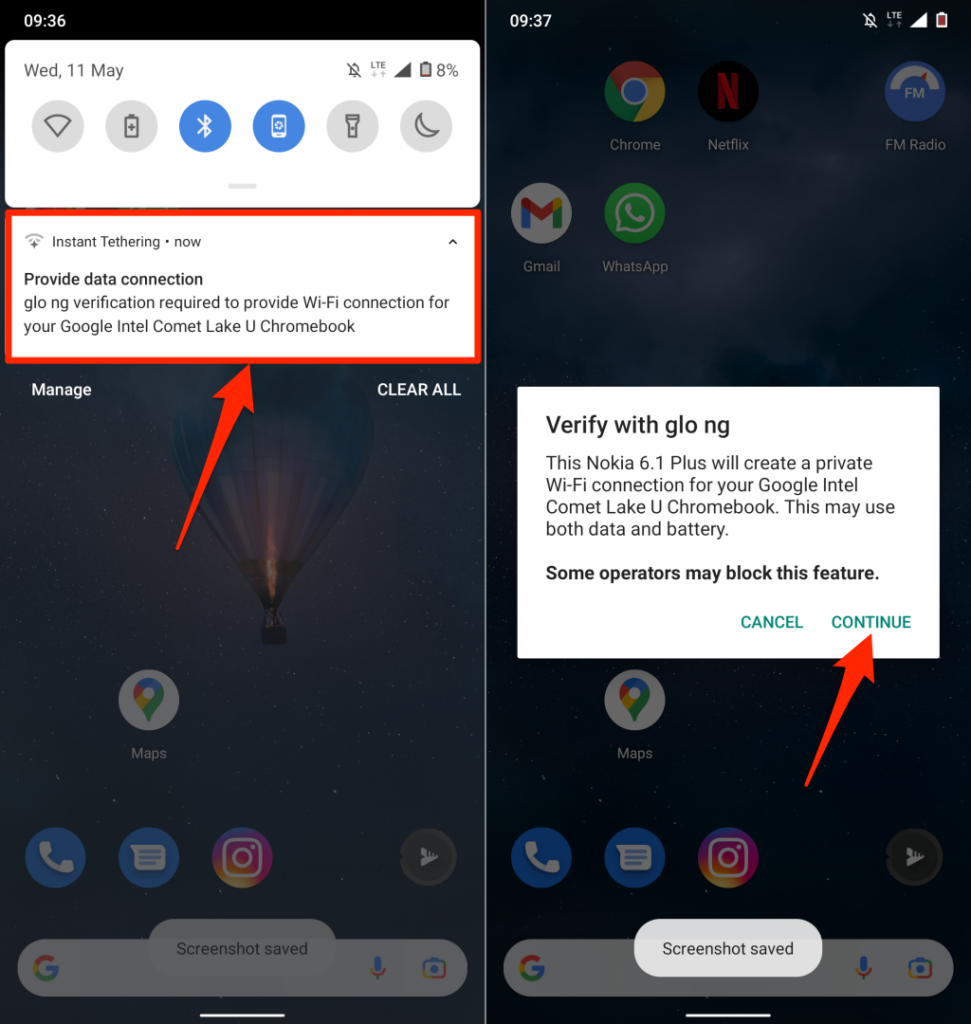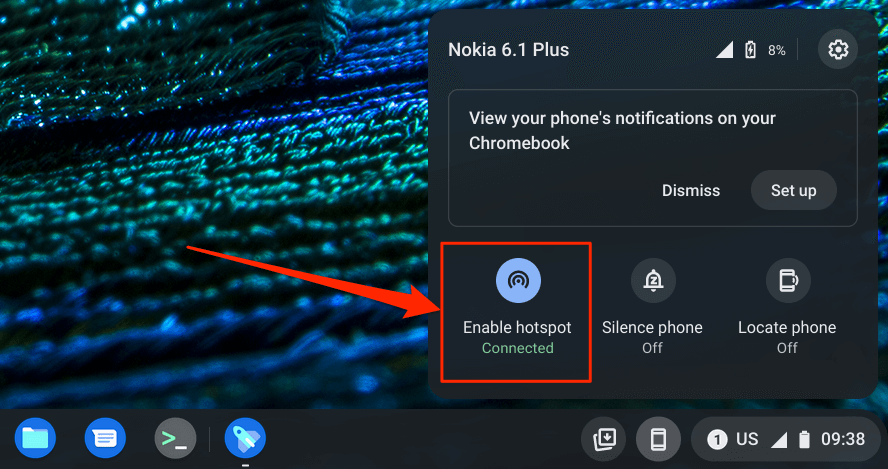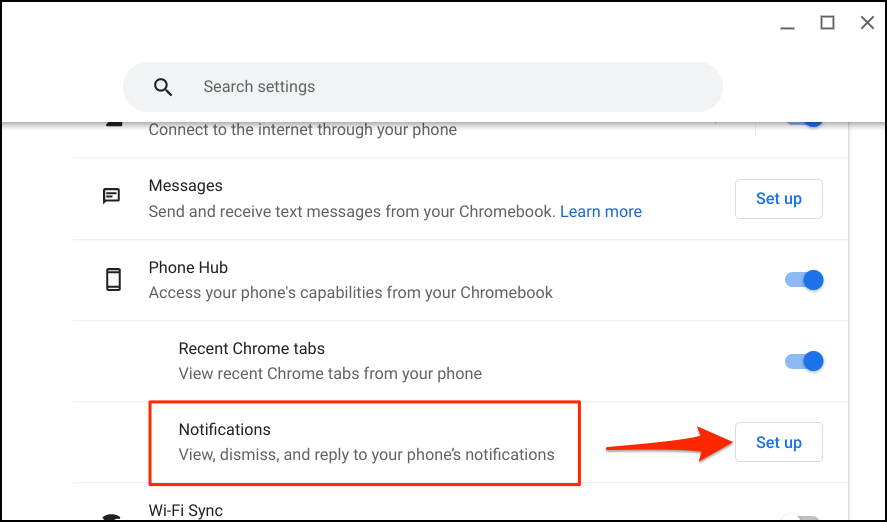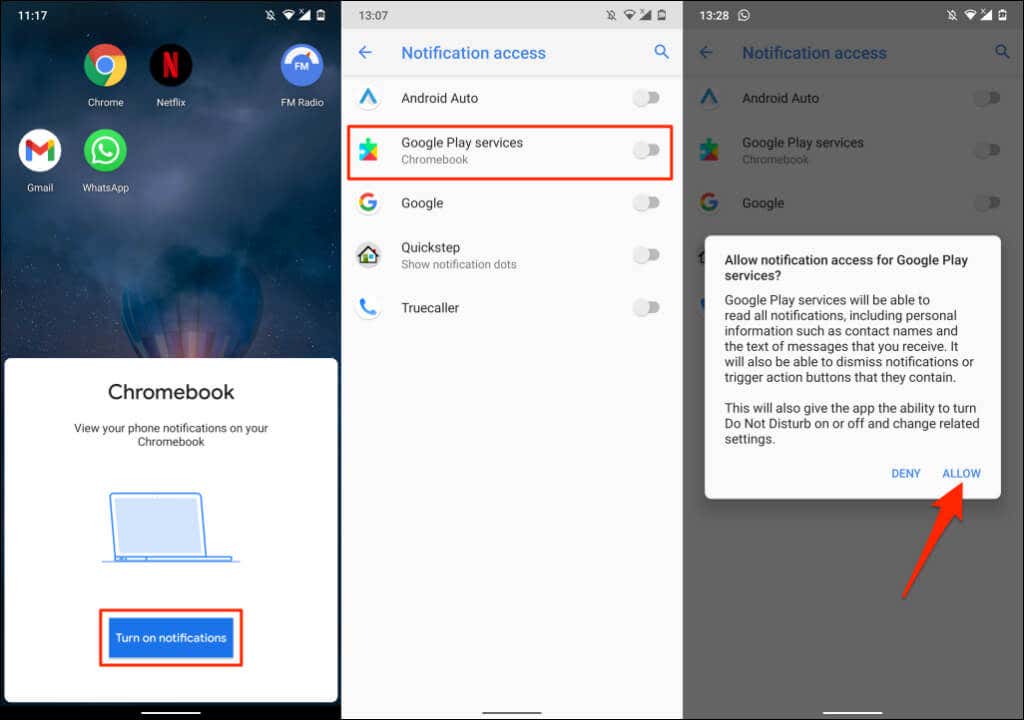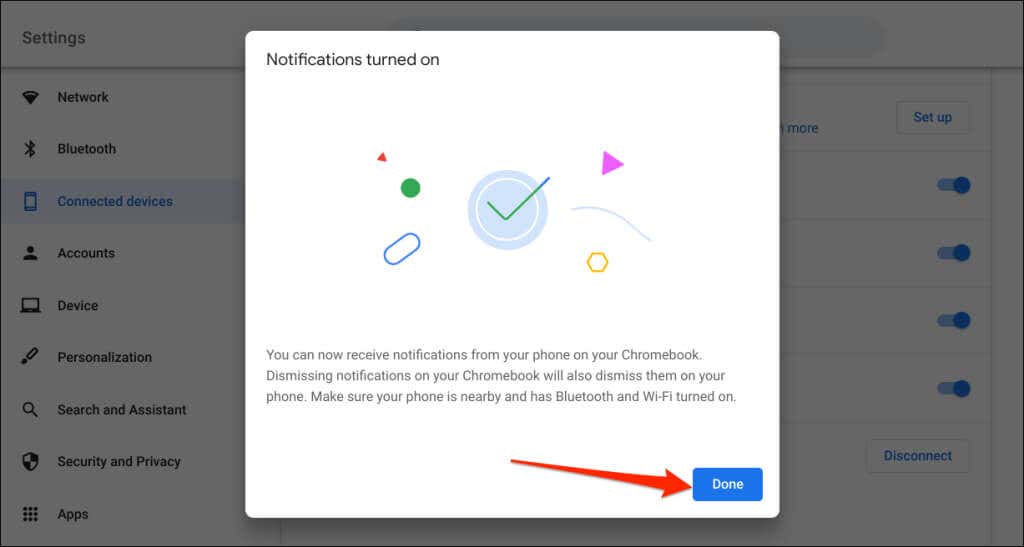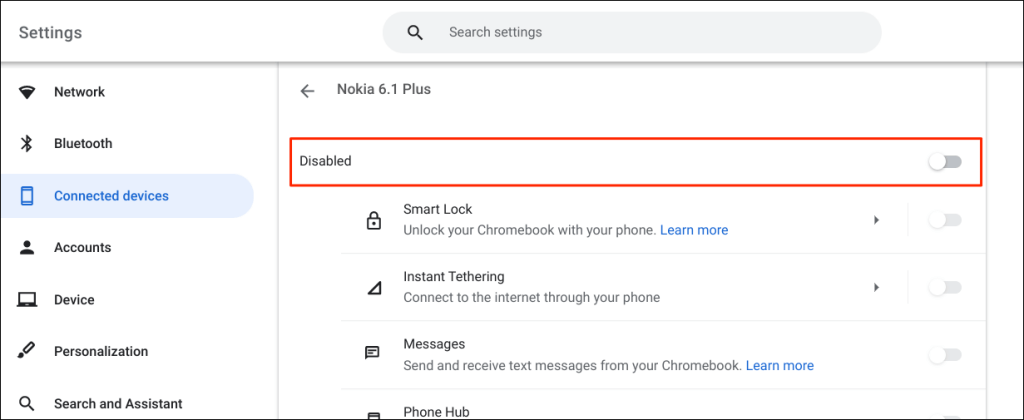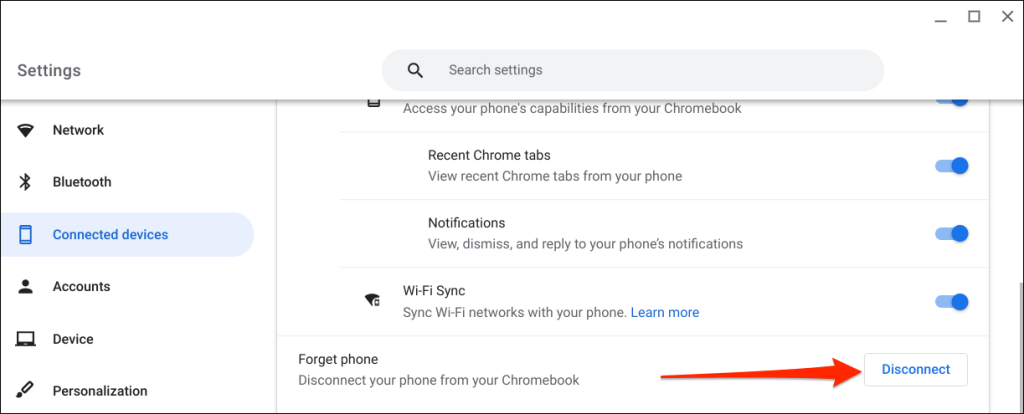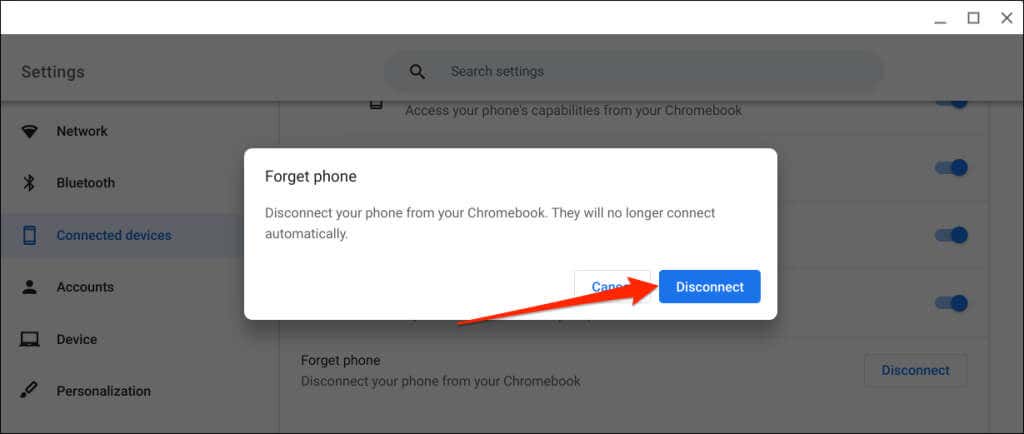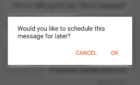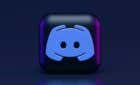Automatically share your phone's internet and more
Phone Hub is a ChromeOS feature that allows you to access and control Android devices from your Chromebook. With Phone Hub, you can view your phone’s notifications, unlock your Chromebook without a password, use your phone’s internet, etc.
This tutorial covers the steps to setting up Phone Hub on Chromebook. You’ll also learn how to use Phone Hub features on your Chromebook.
Phone Hub Requirements
Exchanging and syncing information on devices in the Apple ecosystem (iPhone, iPad, MacBook, Apple Watch, Apple TV, etc.) is easy. This is because the same company designs its operating systems (and hardware).
Chromebooks and Android smartphones run operating systems (Android and Chrome OS) developed by Google. So, connecting both devices is equally easy—as long as they meet the OS requirements.
First, Phone Hub works on Chromebooks running Chrome OS v71 or newer. So, head to Settings > About Chrome OS to check your Chromebook’s operating system version.
Additionally, your companion Android phone must be running Android v5.1 or newer.
Go to Settings > About phone and check the “Android version” row for your device’s operating system.
The final requirement is that you must link your Chromebook and Android phone to the same (personal) Google account.
Note: You may be unable to connect your Chromebook and Android phone if either device uses a work or school Google account.
How to Set Up Phone Hub on Chromebook
Linking your Android phone and Chromebook is an easy process. Open your Chromebook’s Settings app and follow the steps below:
- Select Connected devices on the sidebar and select the Set up button next to “Android phone.”
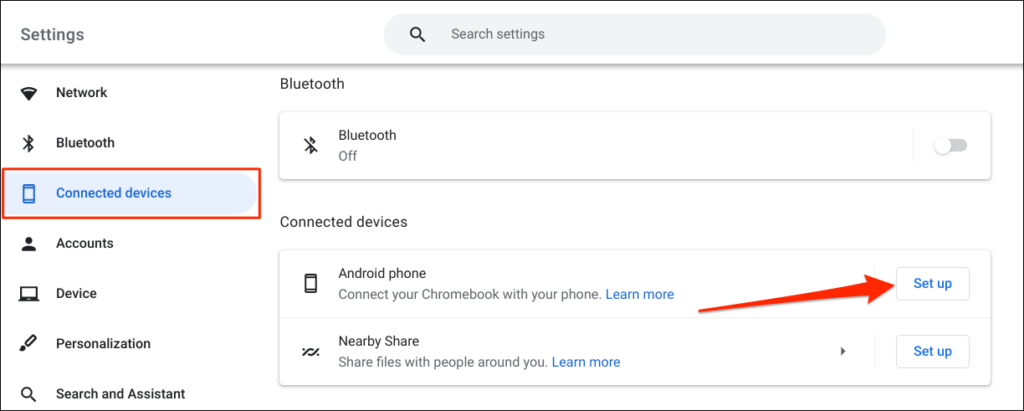
- The setup assistant will automatically detect and display devices linked to your Google account. Select Accept & continue to proceed.
If multiple Android phones are linked to your Google account, select your preferred device and choose Accept & continue.
- Enter your Google account password and select Done.
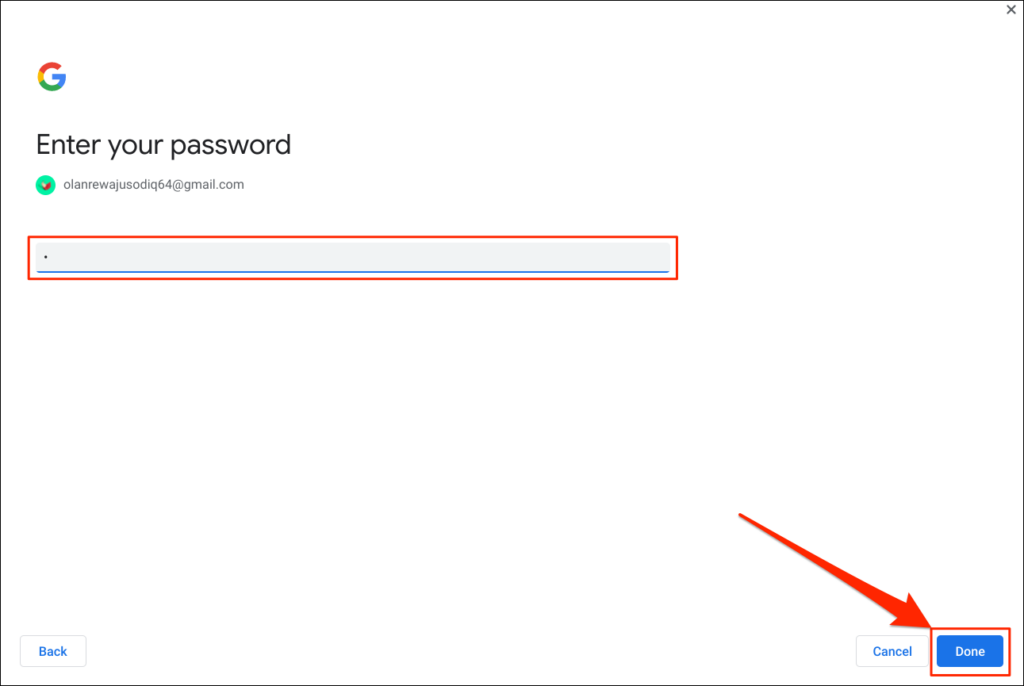
- Select Done on the success page to proceed.
Your phone is now linked to your Chromebook. So you should get a notification on your phone to that effect.
Likewise, a phone (Phone Hub) icon will appear in your Chromebook’s Status Bar—the bottom-right corner of the screen. It’s a quick settings menu for accessing Phone Hub features and managing your Android phone.
If the Phone Hub icon doesn’t appear in the Status Bar, enable it in the settings menu. Go to Settings > Connected devices, select your phone, and toggle on Phone Hub.
You can remotely find your phone, check battery life, and put it on silent from the Phone Hub shortcut. Ensure your devices (Chromebook and phone) have an internet connection. Problems can delay the verification and linkage of both devices. Some features may not be available until your devices connect to the internet.
Use and Customize Phone Hub Features on Your Chromebook
Launch your Chromebook’s Settings app, select Connected devices on the sidebar, and ensure your phone is “Enabled.” Next, tap your phone to set up Phone Hub features.
“Smart Lock” lets you sign in to your Chromebook or Google account without a password or PIN. “Wi-Fi Sync” shares your Chromebook’s Wi-Fi networks and settings with your phone and vice versa.
Unlock Your Chromebook Using Smart Lock
New generations of Chromebook have fingerprint sensors for effortless authentication. Typing PINs and passwords to unlock Chromebooks (without fingerprint sensors) can be stressful. Hence, you should set up Phone Hub and use the “Smart Lock” feature.
Enabling Smart Lock allows you to unlock your Chromebook using your Android phone. You don’t have to enter your Chromebook’s PIN, password, or fingerprint unlock. We’ll show you how to unlock your Chromebook using your Android phone.
Make sure your phone is unlocked, close to your Chromebook, and has Bluetooth enabled. Likewise, make sure Bluetooth is enabled on your Chromebook.
- Go to Settings > Connected devices and select your phone.
Alternatively, select or tap the phone icon in your Chromebook’s Status Bar and select the gear icon.

- Toggle on Smart Lock and select the right-facing arrow icon next to Smart Lock.
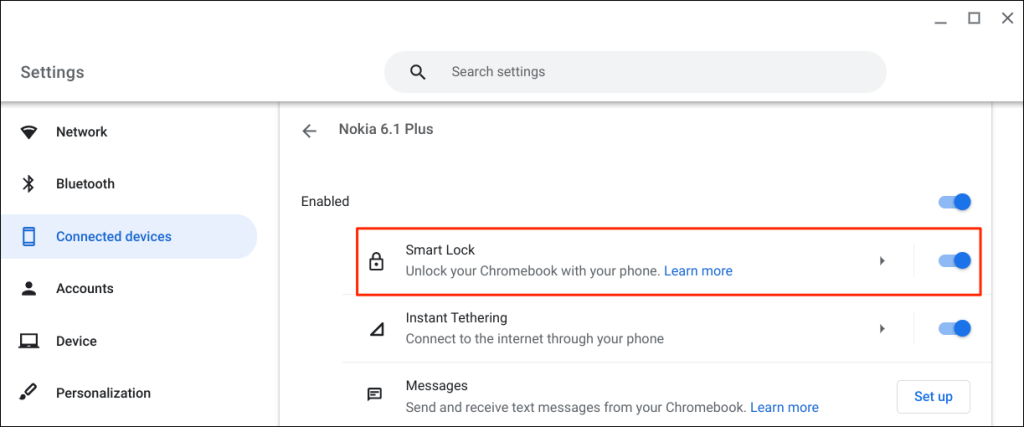
- Select Unlock device only to unlock just your Chromebook with your Android phone. The Unlock device and sign in to Google Account option lets you remotely unlock your Chromebook and sign in to Google with your Android phone.
- Enter your Google account’s password if prompted.
Now you can unlock your Chromebook using your Android phone. The next step is to “activate” Smart Lock by signing in to your Chromebook using your Google account password.
Lock your Chromebook (press Search + L) and select Switch to password on the lock screen.
- Sign in to your Chromebook using your Google Account password.
When Smart Lock is enabled and activated, you should now be able to unlock your Chromebook with your phone.
- Unlock your phone, bring it close to your Chromebook, and click on the profile icon or picture to sign in.
Automatically Share Your Phone’s Internet with Chromebook
You can tether your Chromebook to the internet using your phone’s mobile or cellular data network.
Select the phone icon in your Chromebook’s Status Bar and then choose Enable hotspot.
Alternatively, go to Settings > Connected devices, and select your phone. Next, tap Instant Tethering, turn it on, and select your phone again.
Depending on your mobile network provider, you should get a notification on your Android phone to allow hotspot tethering to your Chromebook. Select Continue again on the confirmation prompt to proceed.
Open the Phone Hub shortcut menu in your Chromebook’s Status Bar and check the “Enable hotspot” status. If it reads Connected, you can proceed to use your phone’s internet on your Chromebook.
View Phone Notifications from Your Chromebook
You can view, read, and dismiss your phone’s notifications from your Chromebook. Unlock your phone, enable Bluetooth and Wi-Fi, and follow the steps below to set the notification synchronization.
- Open the Phone Hub menu in the Status Bar and select the gear icon.
- Select Notifications, or select the Set up button in the “Notifications” row.
- Select Get started and follow the instructions on your phone to proceed.
- Tap Turn on notifications on the pop-up that appears on your phone.
- Toggle on Google Play services and select Allow on the pop-up.
- Select Done on your Chromebook to proceed.
Henceforward, notifications from your phone will appear in the Chromebook’s Status Bar when your phone is locked.
Disconnect Your Chromebook and Phone
You should disconnect your Chromebook and Android phone if you sell or give away either device. If you wouldn’t be using Phone Hub features for a while, (temporarily) disable your phone instead.
- Open the Phone Hub shortcut in the Status Bar and tap the gear icon.
- Set your phone’s status to Disabled to temporarily disconnect it from your Chromebook.
That’ll stop all Phone Hub features until you re-enable your device.
- To permanently disconnect your phone, scroll to the bottom of the page and select Disconnect in the “Forget phone” row.
- Select Disconnect again on the confirmation.
Explore Phone Hub
There’s much more you can do with Phone Hub on your devices. For example, you can send and receive text messages on your Chromebook without picking up your phone. There’s also an option to view recent Chrome tabs (open on your Chromebook) from your phone.
If you’re having issues using Phone Hub, update your phone and Chromebook’s operating systems to the latest version. Restarting your devices can also resolve connectivity issues.