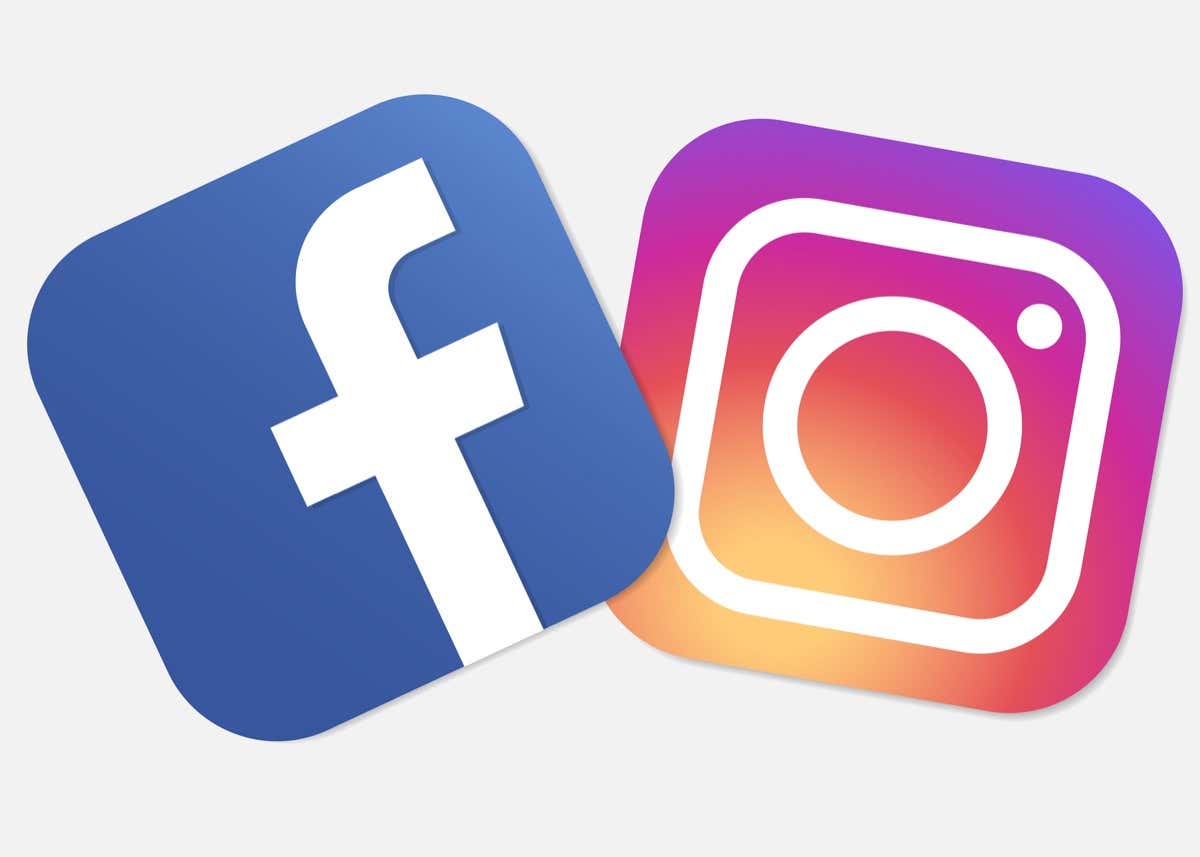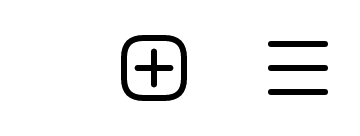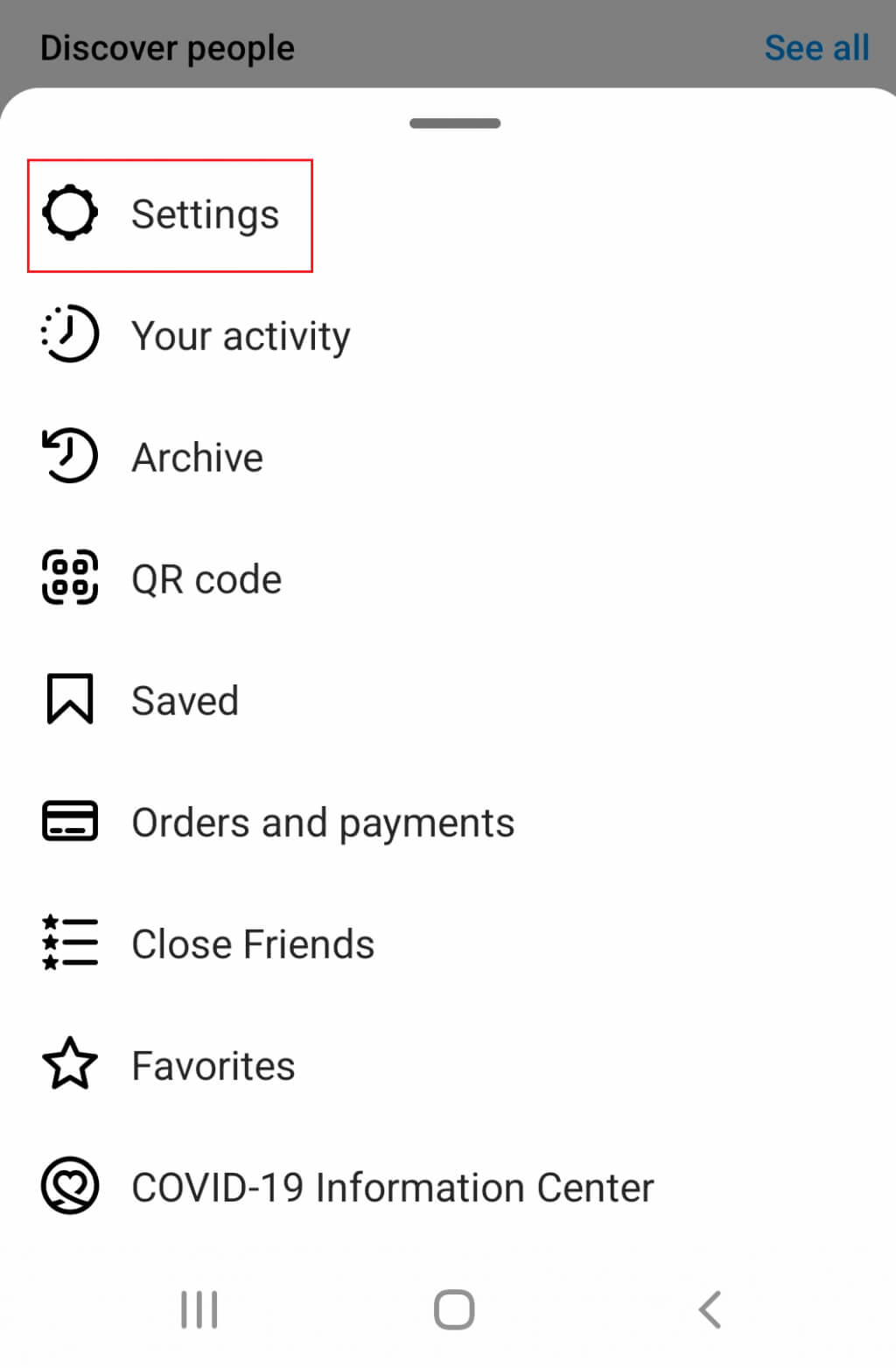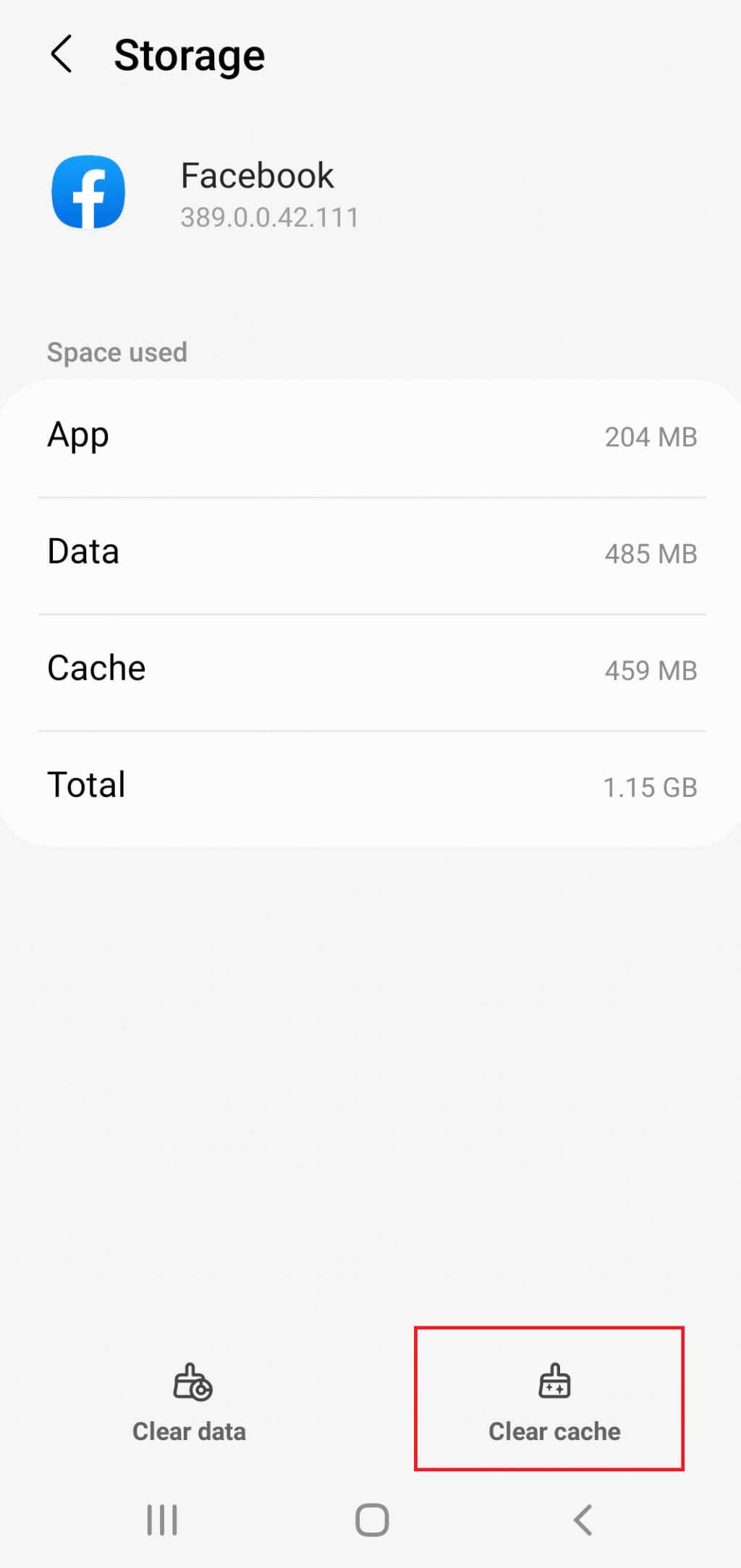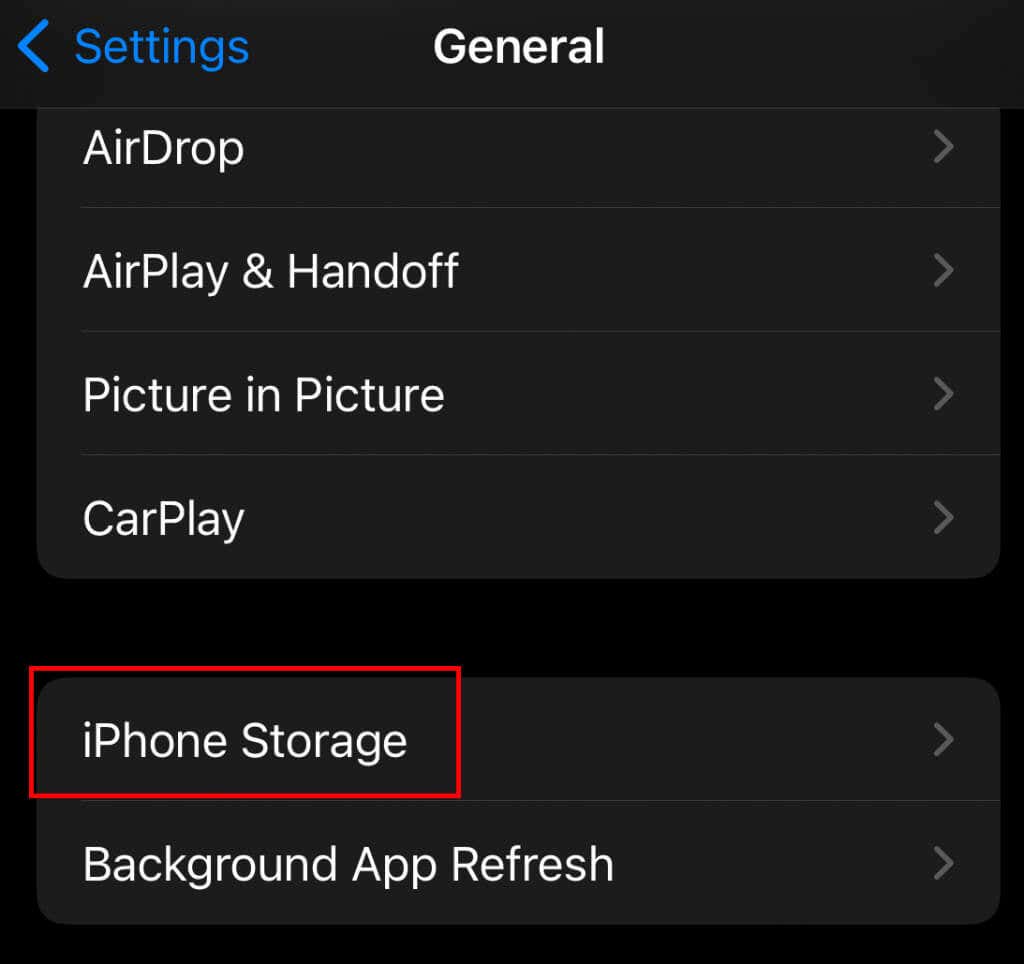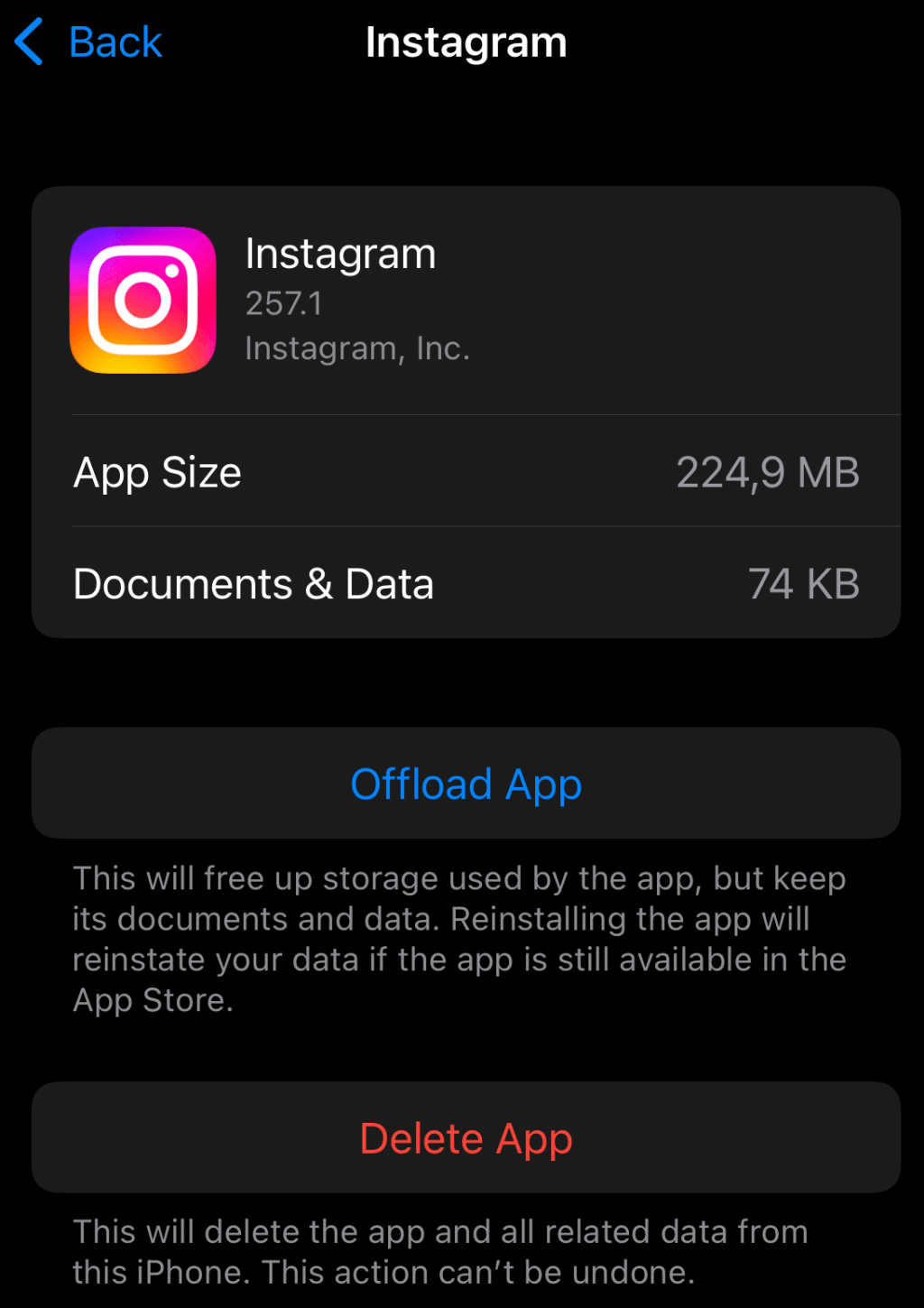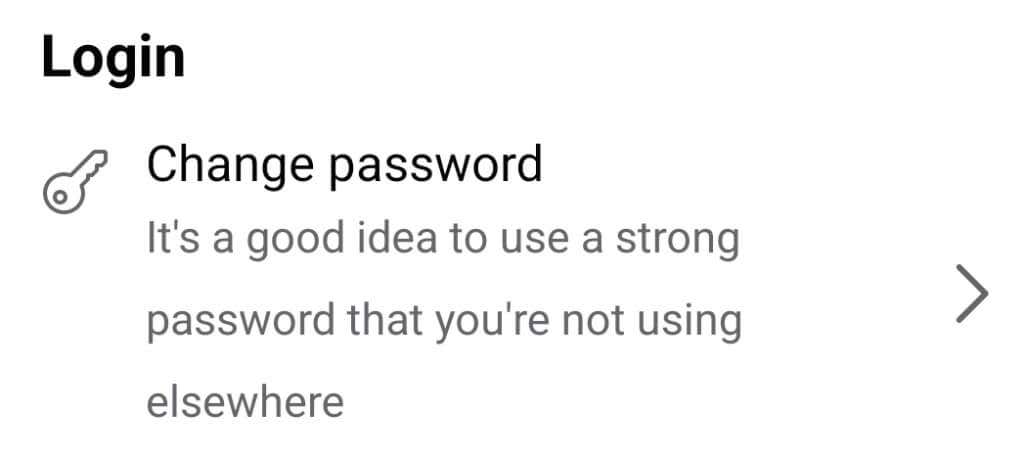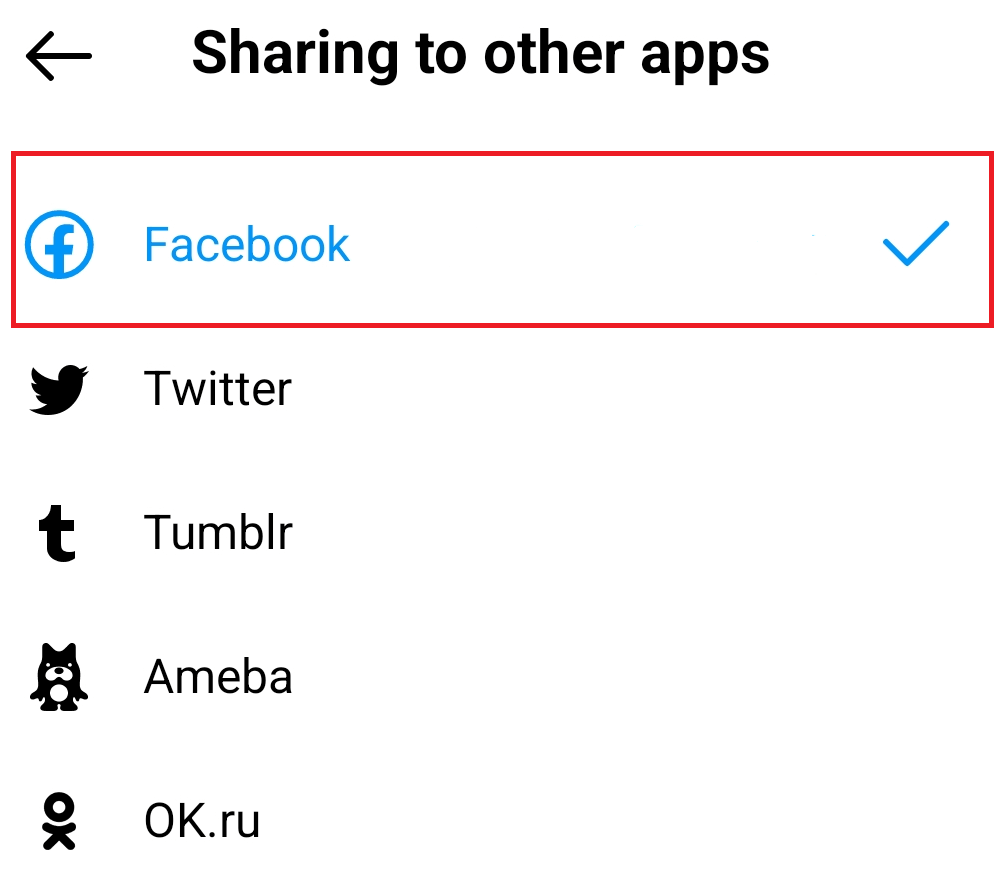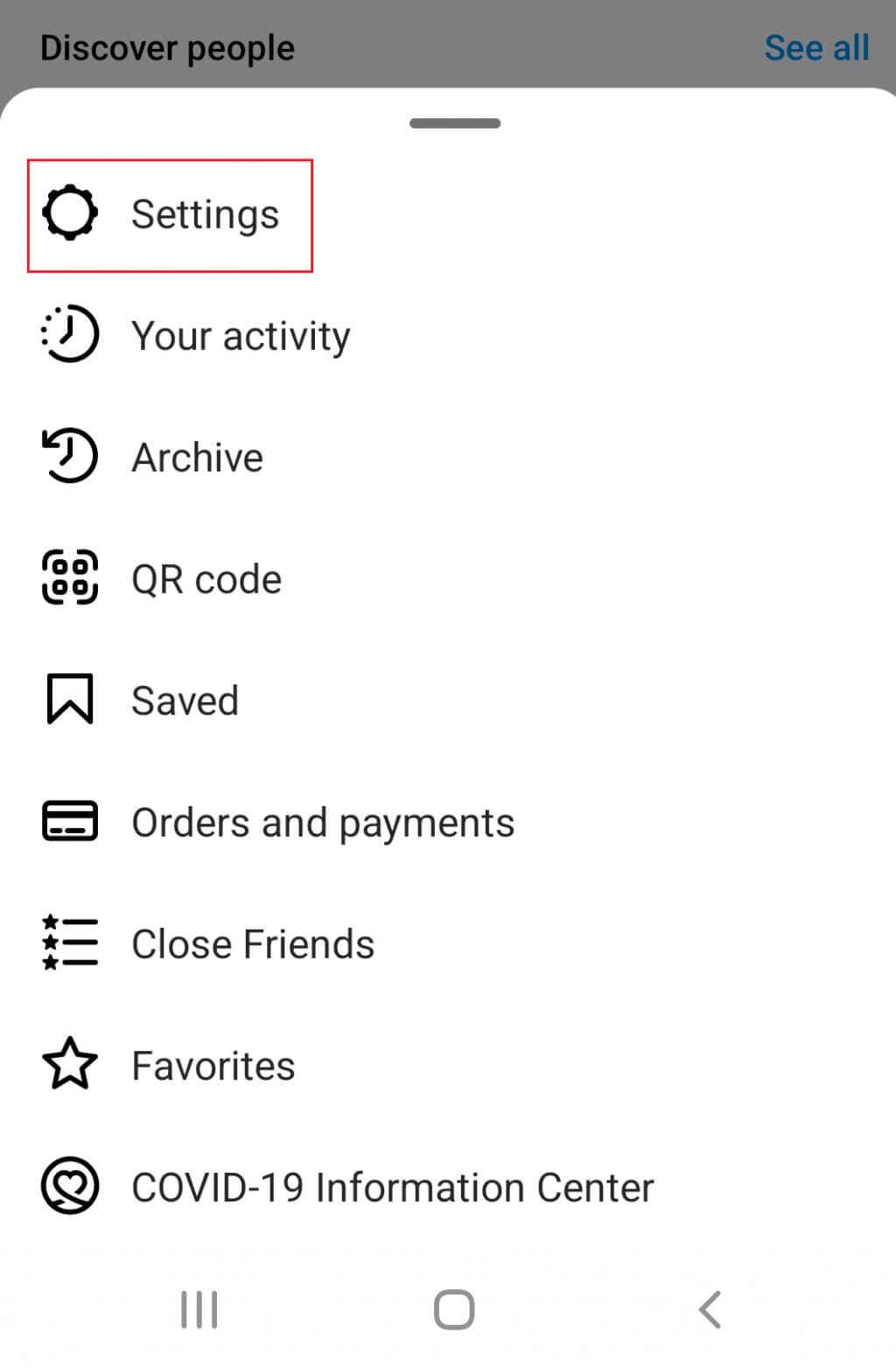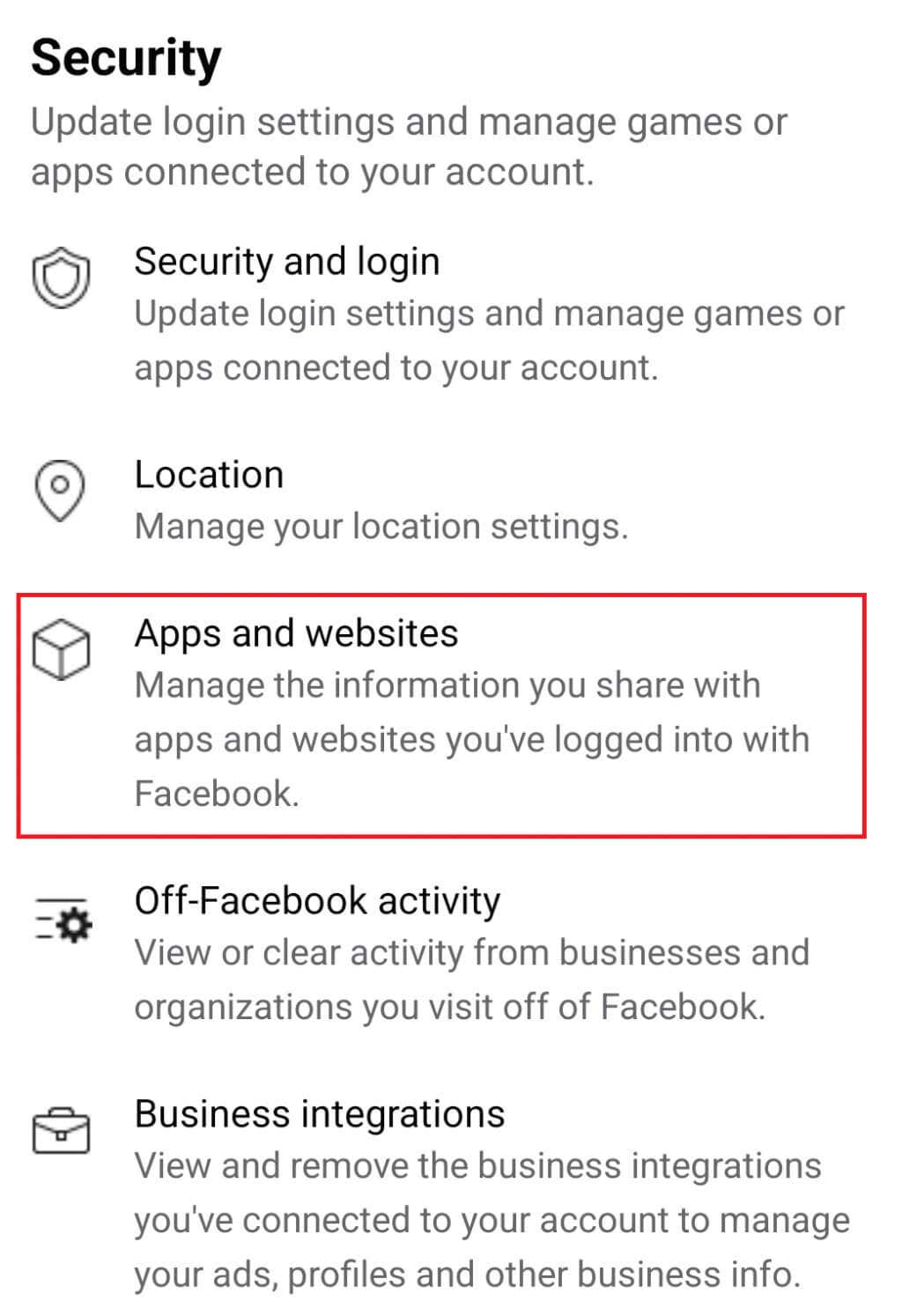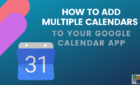Make them act like BFFs again
Facebook bought Instagram back in 2012. Since then, the company worked hard to bring the two social media platforms together. They remain separate platforms, but cross-posting and sharing stories simultaneously on Facebook and Instagram is possible. It is even possible to link your Instagram account to Facebook.
You don’t need multiple apps, and you don’t need to copy and paste your posts manually. Since you can link the social media accounts, it is easy to post on multiple platforms, but sometimes a link might glitch, and cross-posting becomes impossible. In this article, you’ll learn several ways of fixing the issue and allowing Instagram to share with Facebook again.
1. Re-logon to Instagram and Facebook
Let’s start with the simplest solution on the list. If your Instagram account is not sharing to Facebook, it doesn’t necessarily mean the issue is complex. An easy solution is often enough to solve it. Try logging out of your Instagram and Facebook accounts and logging back in. Here is how to do it on both iOS and Android devices.
1. Open your Instagram app and go to your profile.
2. Tap the hamburger menu on the top right corner of the screen.
3. Open Settings.
4. Scroll down to the Log Out option.
5. Logging out of Facebook is the same as from Instagram. Just follow the same steps in the Facebook app.
Once you are successfully logged out, log back in and try sharing an Instagram post to see if this fixed your problem. If you’re having problems because you forgot your Instagram password, check our detailed guide on what to do.
2. Clear the App Cache
The cache is where your Instagram or Facebook app keeps files that will help them run faster the next time you use them. Sometimes, these files get corrupted and the app can’t work properly. Cache files are not necessary for the App to run but are helpful. There will be no consequences if you delete them as the apps will create new cache files for future use. If you think this might be your main issue, try deleting the app cache. Here is how to do it.
How to Clear App Cache on Your Android
1. Go to the phone’s Settings app.
2. Navigate to Apps and then Manage Apps. Depending on what Android device you have, “Manage Apps” could be missing, and instead, you would see a list of apps you have on your phone. Either way, this is where you should be.
3. Find Instagram or Facebook on the list of apps, and click it. Again, depending on the Android version you have, you might immediately see the Clear Cache option. If not, find the Clear Data option, and from there find Clear Cache.
4. Other models of Android phones might have a Storage section in the App. When you enter Storage you will be given two options: Clear Data or Clear Cache. Tap the second option.
How to Clear App Cache on Your iPhone
iPhone users don’t have the option to clear the app’s cache. Instead, you will have to completely reinstall the app to get rid of the cached files.
1. Go to the phone’s Settings and tap on General.
2. Select iPhone Storage and find Instagram or Facebook on the list.
3. Tap the app and select Delete app. You can also tap on Offload App if you want to keep any data from the app.
4. Now go to the Apple Store and simply install the app again.
It doesn’t matter if you have an Android or iOS device, you will have to follow these steps to delete the cache or reinstall, for both Instagram and Facebook.
3. Change Your Facebook Password
Sometimes Instagram won’t share the posts to Facebook due to a corrupted session. This happens when either Instagram or Facebook malfunctions during data processing when sharing. When you change your Facebook password, the app automatically logs you out of all other sessions. This might fix your problem.
But you need to learn how to change your Facebook password first.
1. Open the Facebook app on your phone and click on the hamburger menu in the upper right corner. It may or may not have your profile picture behind the three lines (the hamburger), depending on the version of the Facebook application you are using.
2. Tap the wheel icon to go to Settings.
3. Go to Security, choose Security and login. You can also opt to simply type “Security” and login in the search bar inside Settings.
4. Next, find the Login section and tap Change password. It should have a key icon next to it.
5. You will have to type in your current password in the first field, your new password in the second, and repeat the new password in the third bar. To finish the process tap Update Password.
Keep in mind that once the password is changed, the app will log you out of Facebook, and you will have to log back in using the newly created password.
4. Check the Link Between Facebook and Instagram Platforms
Instagram and Facebook accounts need to be linked to be able to share posts from one platform to another. However, a bug can randomly break this link.
Here is how to check if the accounts are still linked:
1. Open your Instagram app and go to your profile.
2. Tap the hamburger icon to enter Settings.
3. Go to Account.
4. Tap on Sharing to Other Apps.
5. There will be a list of social platforms to which Instagram can be linked. Find Facebook and check if it’s blue and has a blue checkmark next to it. This means the accounts are linked.
5. Re-establish the Link Between Instagram and Facebook
If you checked the link between your Instagram and Facebook accounts and it seems to be fine, but you are still unable to share the posts, maybe the link between the accounts is malfunctioning. This may happen if you recently changed the password on one of the platforms. The password change logs you out of the app, but the other app keeps the existing link with the account that no longer uses the old password.
This means that if you changed Facebook, your accounts are still linked but Facebook won’t let Instagram in. Cross-posting is then impossible. Try re-establishing the link and see if this fixes the problem.
1. Open Instagram and go to your profile. Enter Settings through the hamburger menu.
2. Go to Account, and then Sharing to Other Apps (just like you did in the previous section).
3. Find Facebook on the list and tap it to unlink the accounts.
4. If the apps display as if not linked, tap Facebook and log in using your Facebook login credentials.
5. Tap the Facebook profile you want to be connected to Instagram, and the link between the accounts will be finalized. However, if you never linked the accounts before, a new pop-up window will appear saying Turn on Facebook Sharing? Tap yes.
You should do these steps each time you change the password to Instagram or Facebook. Re-establishing the link between the two accounts will secure the platforms working properly.
6. Remove Instagram from Facebook
This is the last resort to fixing your Instagram not sharing with Facebook issues. You should do this only if you believe nothing else will help. Removing Instagram from Facebook will delete all the previous posts that you shared from Instagram to Facebook.
1. Open the Facebook app and go to Settings.
2. Navigate to Apps and Websites in the Security section.
3. Find a menu named Logged in with Facebook. This is the place where you will find a list of apps and websites to which you logged in using your Facebook account. Keep in mind that some models of Android phones won’t have this section but will automatically display the apps and websites to which you connected through Facebook. If Instagram is on that list, remove it.
Now you will need to re-link the accounts by using the previous method.
If the problem persists you won’t have any other choice but to contact customer support. Do it for both apps through their help centers which can easily be found online.