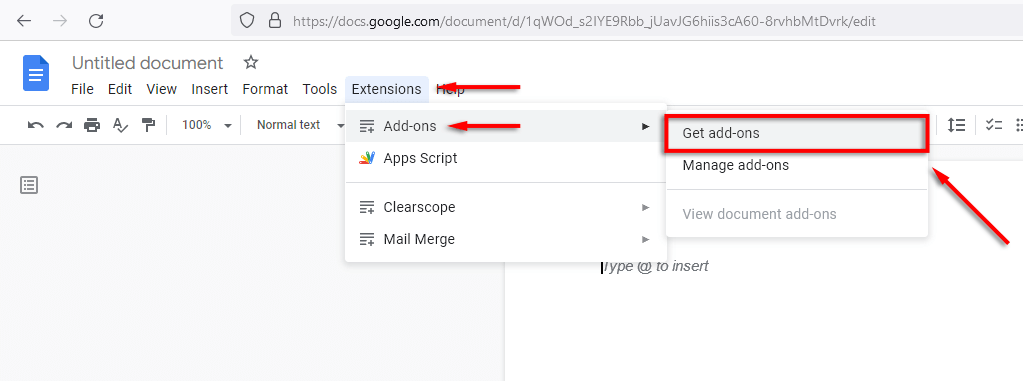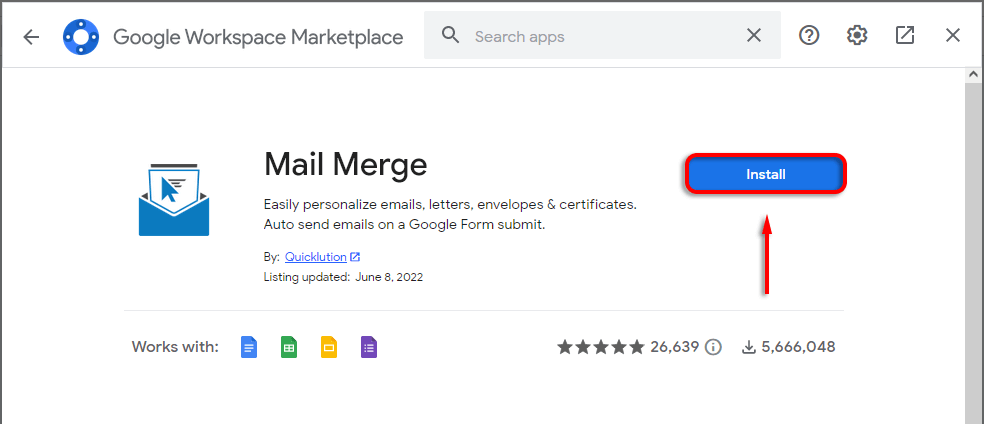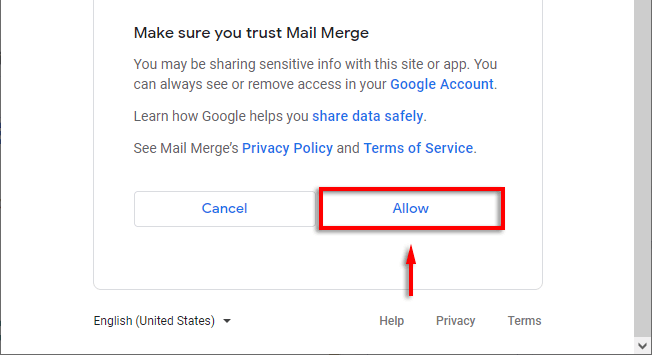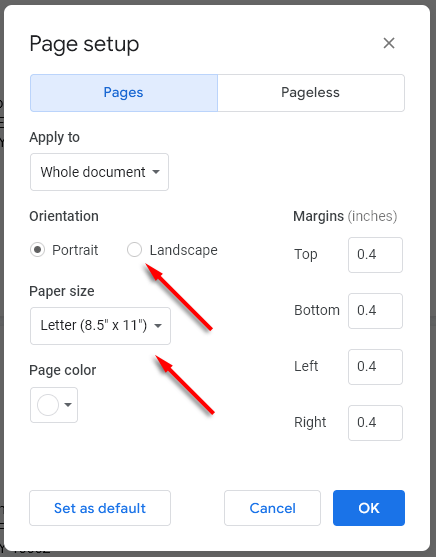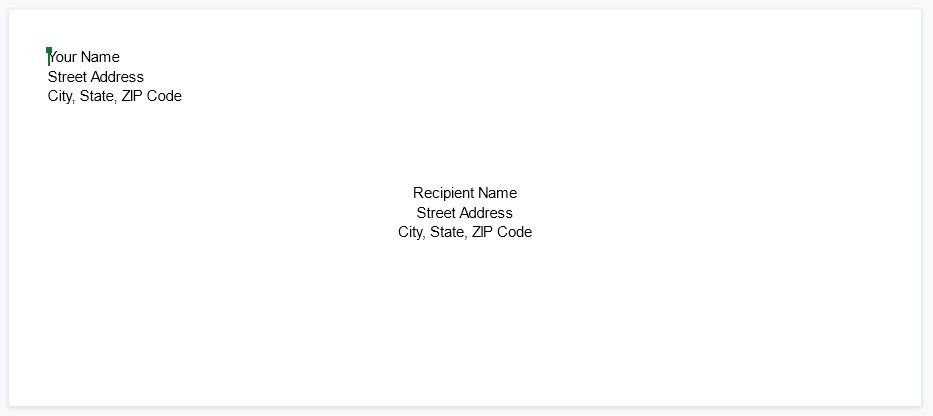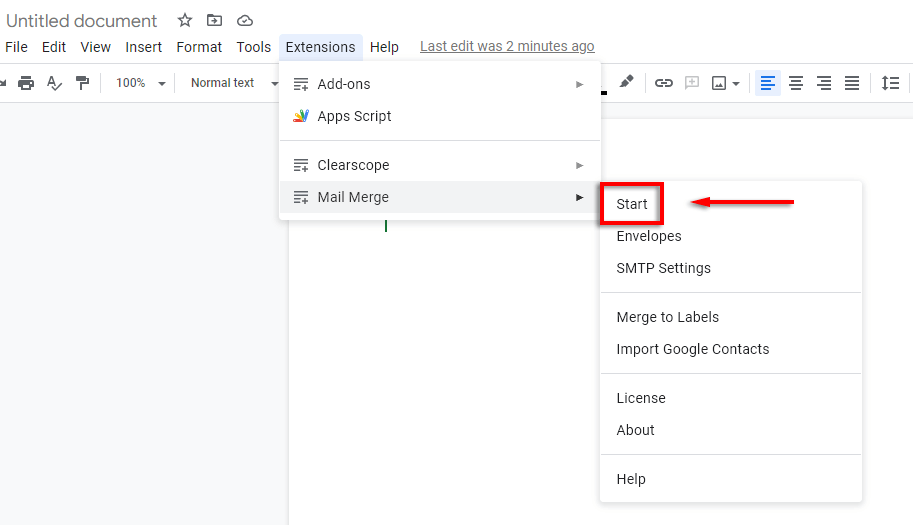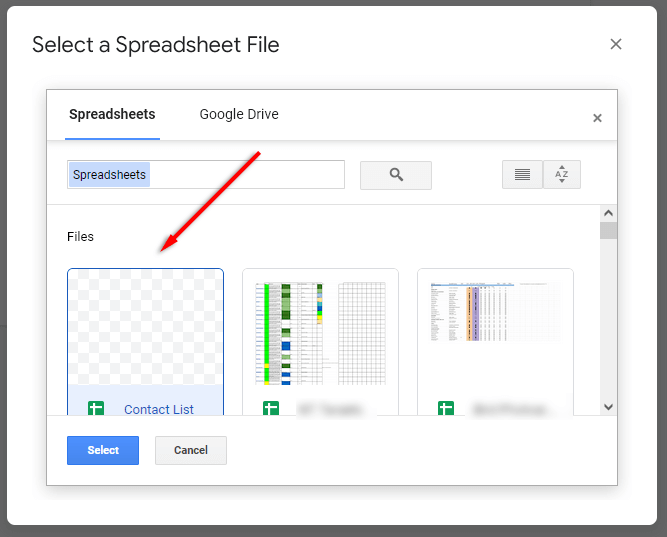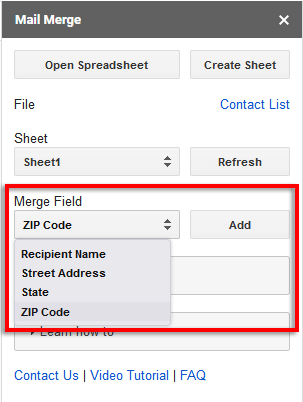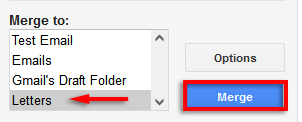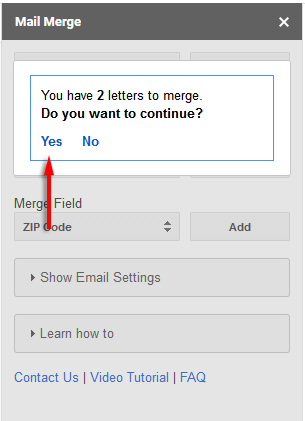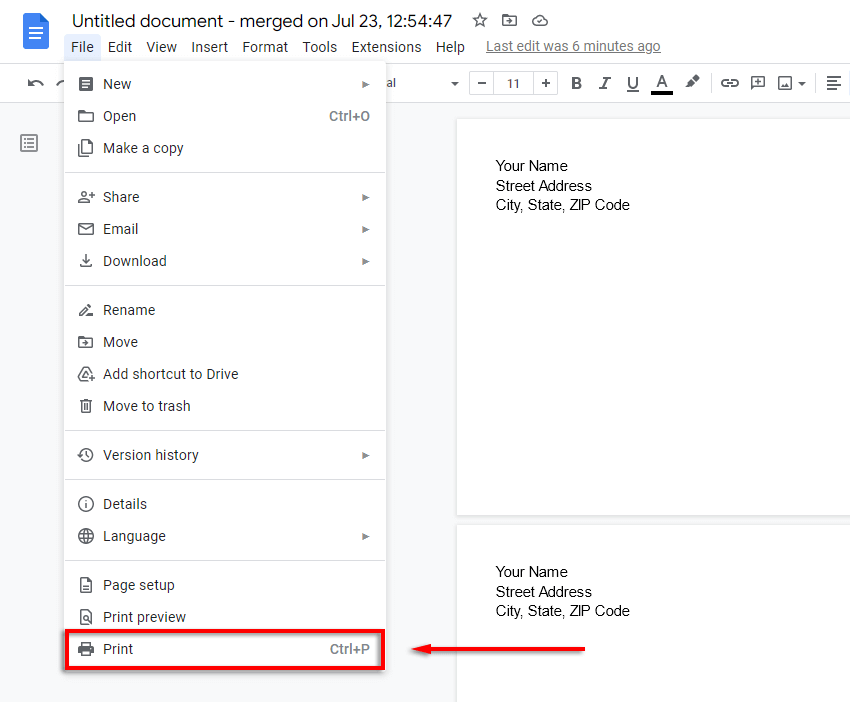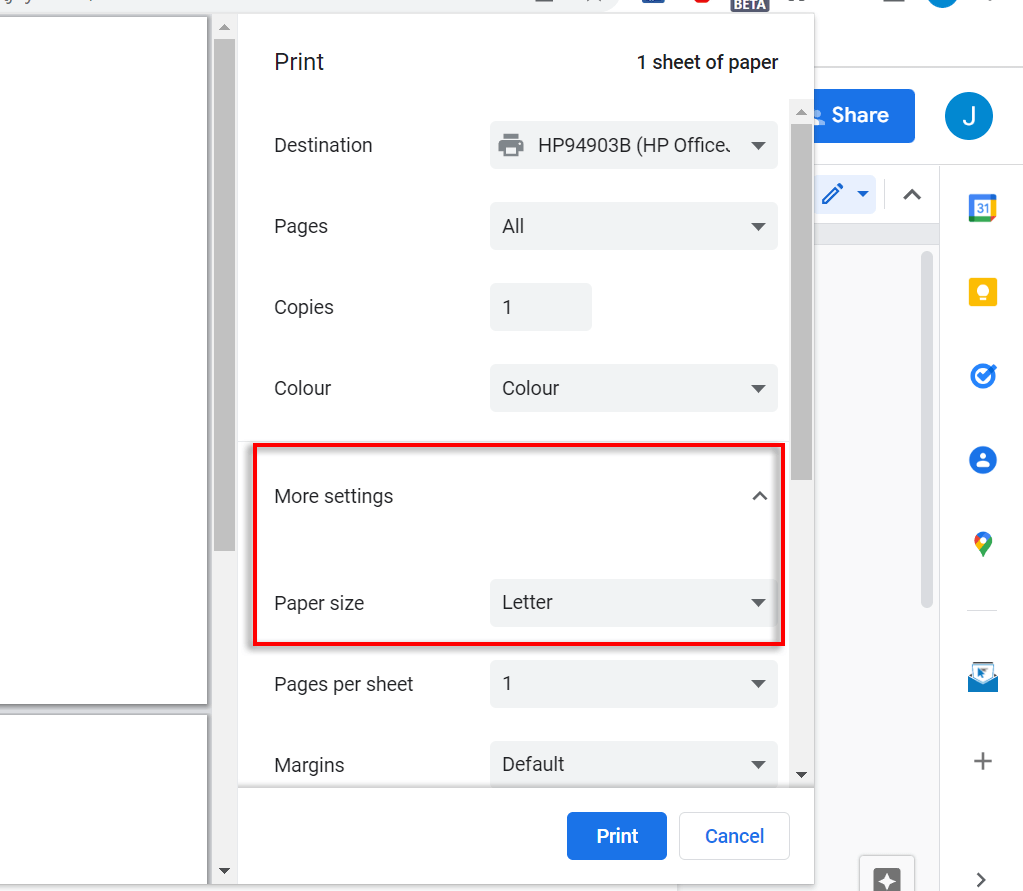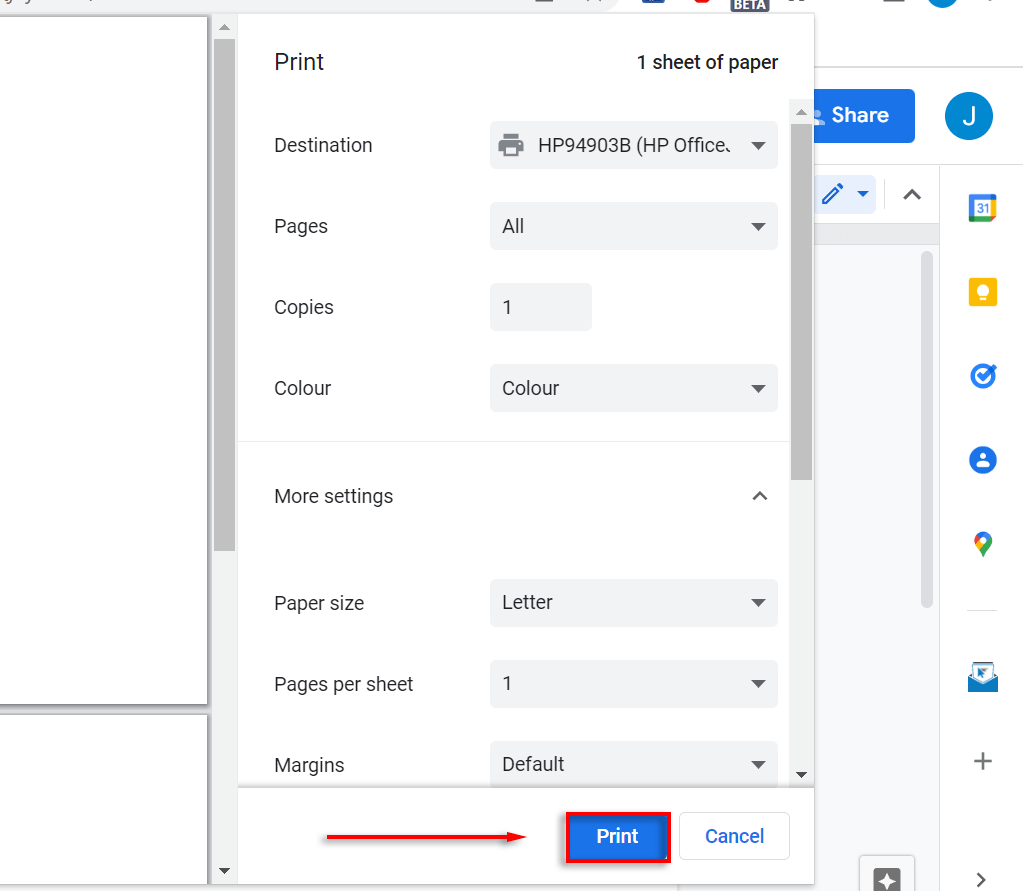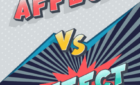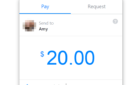Make your letter to grandma look pro
Even as the world becomes more digital every year, physical mail remains an important way to communicate with others — especially for businesses. The Google Apps suite has a great selection of tools and add-ons that can help you streamline the process of creating envelopes. All you need is a printer, a Windows or Apple PC, and access to a browser like Google Chrome, or the iOS and Android apps.
Here’s how you can print envelopes using Google Docs.
How to Print Envelopes Using Google Docs
There are several envelope add-ons for Google Docs that enable you to create and print envelopes. For this tutorial, we will be using the Mail Merge add-on.
Note: Mail Merge will enable you to perform 20 merges of up to 30 rows in their free trial.
Step 1: Open Your Document
Open a Google Docs document by going to the Google Docs web app (or smartphone app) and clicking New Google Doc.
Step 2: Open Mail Merge and Choose Envelope Size
If you don’t have the Mail Merge add-on yet, you can install it with the following steps. If it’s already installed, skip to step 5.
- Click Extensions in the toolbar, then select Add-ons > Get Add-ons.
- In the Google Docs add-ons menu, where it says “Search apps” type Mail Merge. Select Mail Merge from the list.
- Click the Mail Merge app and select Install.
- Select Continue then confirm your account and give Mail Merge the permissions it requires.
- Once installed click Extensions > Mail Merge > Envelopes. Alternatively, select Mail Merge from the sidebar and select Envelopes.
- Wait for the pop-up to load, then select your Envelope Size from the drop-down menu or set a custom page size. Click Save to finalize.
Note: If you can’t create an envelope template this way, select File > Page Setup. Here, you can set the Orientation and Paper size before moving to the next step.
Step 3: Customize Your Envelope
The next step is to edit your document to add the required fields, including the recipient’s address and your return address. To do so, use the Google Docs editing tools as you would in a normal document. For example:
Note: Add custom fonts, colors, and branding to personalize your envelope.
Step 4: Add Merge Fields
If you’re printing a series of envelopes from a mailing list, you can add merge fields to speed up the process by creating a Google Docs envelope template (rather than adding individual details to each envelope). To do so:
- Click Extensions > Mail Merge > Start.
- Select Open Spreadsheet.
- Select your Google Sheet. If it doesn’t appear in the drop-down menu, select Google Drive and use the search box to locate the document. If you used Microsoft Excel to create the spreadsheet, you can easily convert this to a Google Sheet.
- Place your cursor where you’d like to insert a merge field. In the Merge Field drop-down, select the field you’d like to add (e.g., Recipient Name). Click Add.
- When you’re done, select Letters in the Merge To drop-down box. Then click Merge.
- Mail Merge will display how many envelopes you want to create. Click Yes if this is correct.
- Your envelopes will be generated according to the values from your spreadsheet.
Step 5: Open the New Document and Print
Once the process is completed, open the envelope document. This will show all of your newly created envelopes in a list. Double-check that everything is formatted correctly.
If so, it’s time to print:
- Select File > Print.
- Select More Settings and ensure that the Paper Size and other settings are correct.
- Select Print.
Sending Mail Has Never Been Easier
With this tutorial, you should be able to easily print as many envelopes as you would like. We used Mail Merge as it’s one of the most popular and well-known Google Docs add-ons. However, there are plenty of free options if you use the free trial and find the pricing too steep.