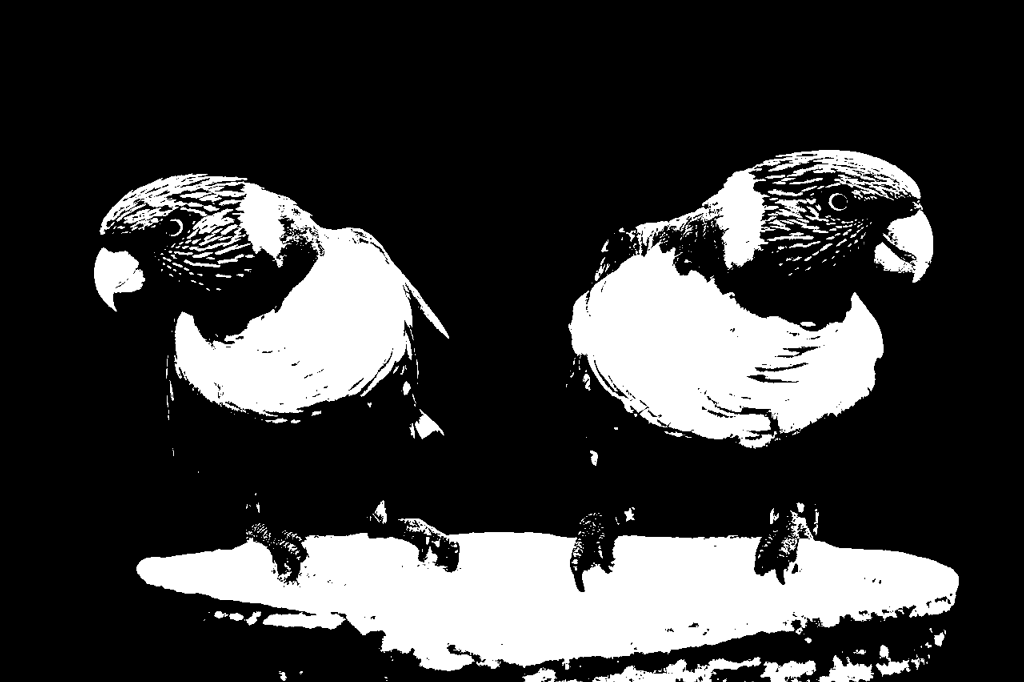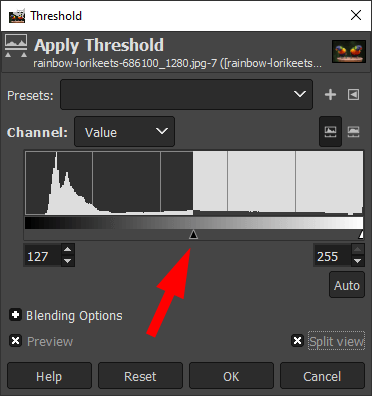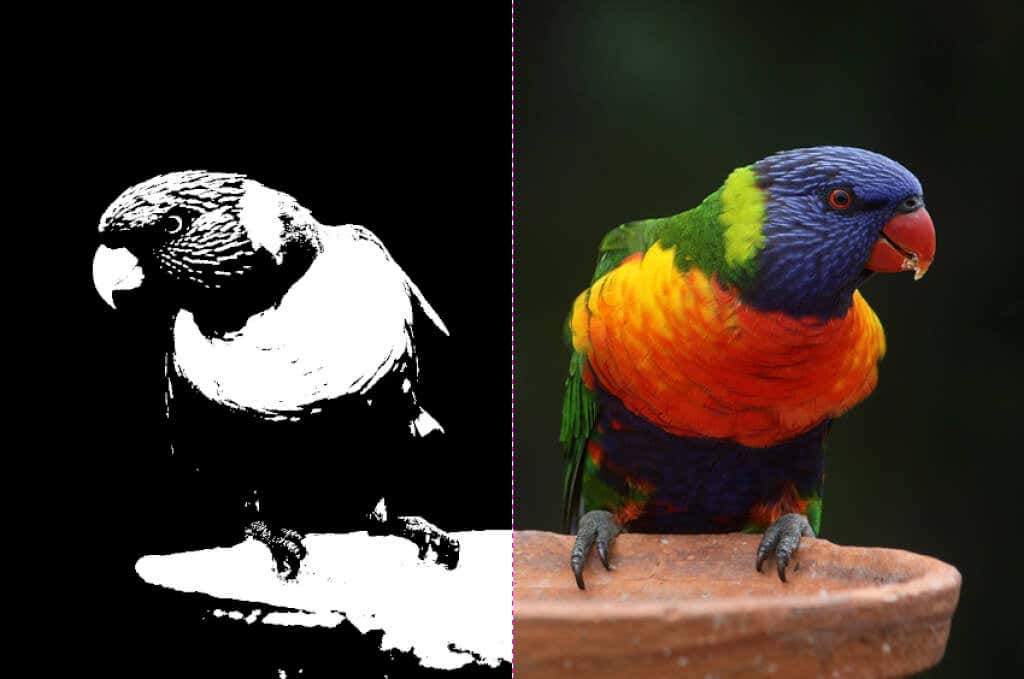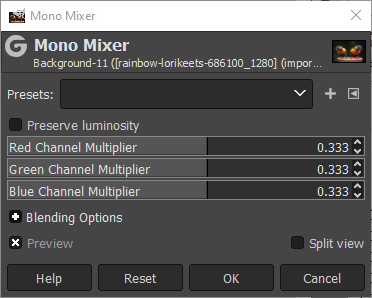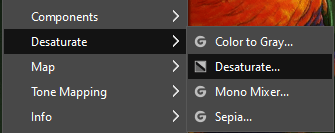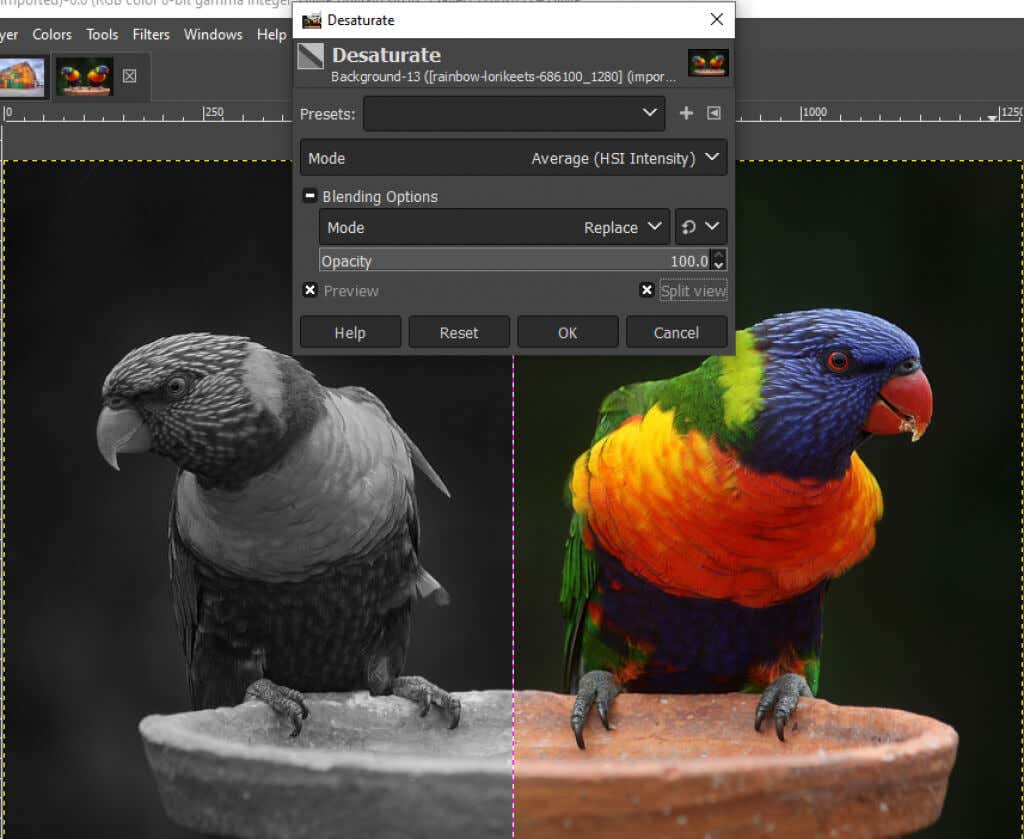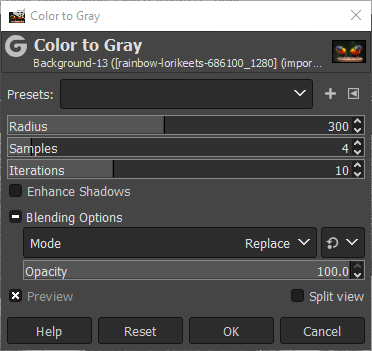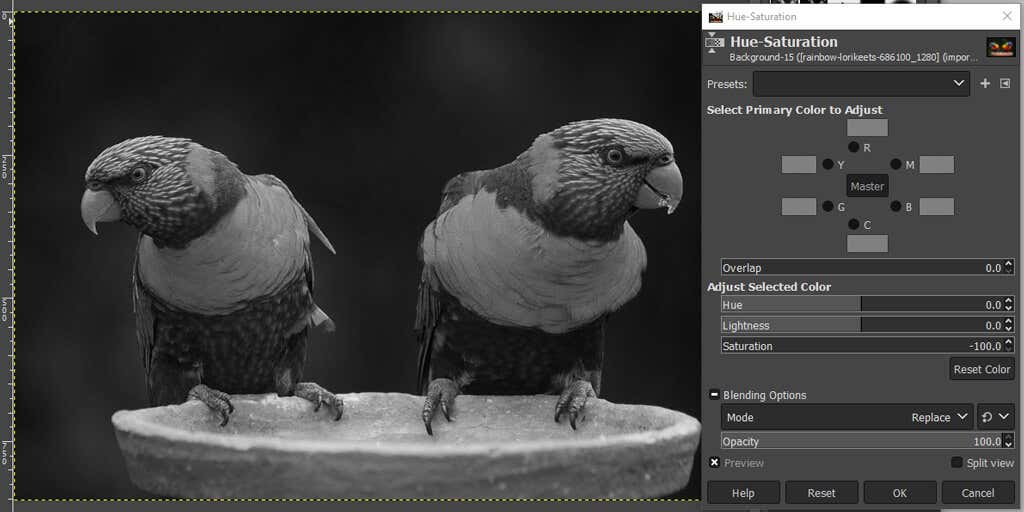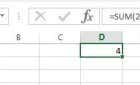Find the method that works best for you
GIMP, the free-to-use, open source raster graphics editor gives users several ways to make a color image black and white. In this article we’ll discuss the difference between black & white and grayscale images. Then we’ll go over a few ways you can use GIMP to convert an RGB color image into grayscale mode or black and white.
For this GIMP tutorial, we used the most recent version available for Microsoft Windows, GIMP 2.10. Download GIMP for Windows, MacOS, and Linux from gimp.org.
Black and White vs. Grayscale
What’s the difference between black and white and grayscale? In black and white photography, the terms are used interchangeably. Consider the image below.
This is a color photo in RGB mode. If we remove the color, it looks like this:
Most people would describe this colorless image as a black and white photo, but a more accurate term is “grayscale.” While black is the only color used in the image, the image is composed of a spectrum of shades of gray spanning from pure white to pure black.
In the photo editing world, it’s important to distinguish between grayscale and true black and white, which uses only black and white and no shades of gray. Here’s the same image in true black and white.
The first step to making an image black and white in GIMP is to decide whether to convert it to a true black and white image or to grayscale. We’ll cover both below.
How to Convert a Color Image to True Black and White in GIMP
GIMP’s process for converting a color image into black and white involves using the Threshold tool.
- Open your image in GIMP. We’ll use this image of two colorful birds.
- In the Colors menu, select Threshold. This tool turns the current layer or selection into a black and white image. Here’s how our image looks now.
- Note the Channel slider in the Apply Threshold dialog. Move it left and right to adjust the threshold until you like what you see.
- Check the Split view box to see the threshold applied to half the image so you can compare it to the original color image.
- When you’re satisfied with the threshold, click OK.
What was once a full-color image is now purely black and white, and you didn’t even need to buy Adobe Photoshop.
How to Make an Image Grayscale in GIMP
There are several ways to turn a color image into grayscale in GIMP.
Convert the Image to Grayscale Mode
The fastest, easiest way to make a grayscale image in GIMP is to turn the document color mode to grayscale.
- Select Image > Mode > Grayscale.
4. Your color image will now be composed solely of black, white, and gray pixels.
Note: Once you convert an image to grayscale, you can’t go back to color. Save a copy of the color image before you begin. Also, be aware that changing an image’s color mode applies to the entire image, even if you’ve only selected part of the image.
Make an Image Grayscale with the Mono Mixer
To use GIMP’s Mono Mixer tool to turn a color image to grayscale, follow these steps:
- Select Colors > Desaturate > Mono Mixer. (Alternatively, right-click to get to the same menu options.)
- If you have the Preview box checked, you’ll see that the color image now appears in grayscale.
- By default, each color channel will be set to 0.333. Experiment with changing the ratios for one or more of the channels. In the example below, we’ve increased the settings for the red channel multiplier to 1.826, the green channel multiplier to 0.930, and the blue channel multiplier to 0.686. Checking the Preserve luminosity box will keep the luminosity at the same level no matter what changes you make to the channel mixer.
As you can see, adjusting the RGB channels in the Mono Mixer can make a big difference.
Desaturate to Turn a Color Image to Grayscale
A third method for converting color images to grayscale involves adjusting the image’s saturation.
- Select Colors > Desaturate > Desaturate.
- Using the Mode drop-down, try the various options including Luminance, Luma, Lightness, Average, and Value. Check the Split view box to compare the desaturated image with the original.
- When you’re satisfied with the results, click OK.
How to Use the Color to Gray Tool in GIMP
You can also use the Color to Gray tool to convert an image into grayscale in GIMP.
- Select Colors > Desaturate > Color to Gray.
- GIMP doesn’t offer any documentation about what exactly the Color to Gray tool does, but as you can see from the image below, the effect is more artistic than simply desaturating.
- Experiment with the Radius, Samples, and Iterations sliders and the Enhance Shadows checkbox to achieve different effects. The image below has the following settings: Radius – 217, Samples – 5, and Iterations – 23.
Use the Hue-Saturation Tool to Make a Grayscale Image in GIMP
The Hue-Saturation tool is yet another way to make a grayscale image in GIMP.
- Select Colors > Hue-Saturation.
- Set Saturation to -100 or move the slider all the way to the left to turn the image into grayscale.
- Click OK.
As you can see, there are many ways to make an image black and white in GIMP. By knowing multiple methods, you’re more likely to find one that works best for the image you’re editing.
Make Bold Choices
A lot of image editing comes down to trial and error, so don’t be afraid to explore all the tools at your disposal—whether you’re using GIMP, Photoshop, or another image editing app.
To get started, try our tutorial on creating a transparent background in GIMP where you’ll learn how to use a layer mask. Or experiment with plugins for GIMP that will extend the app’s functionality.