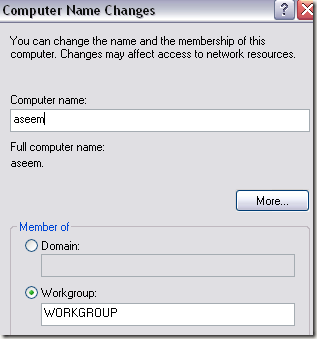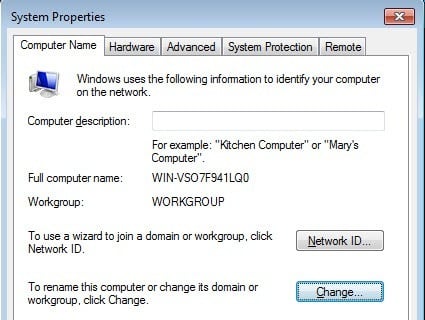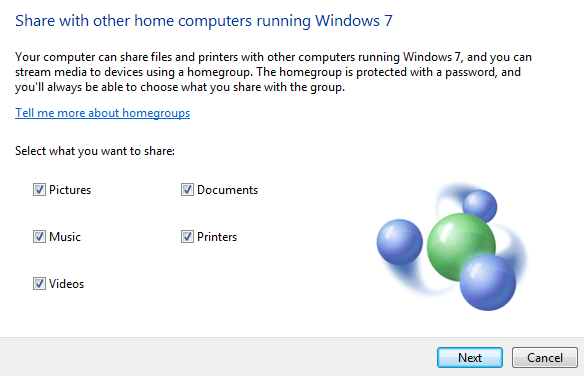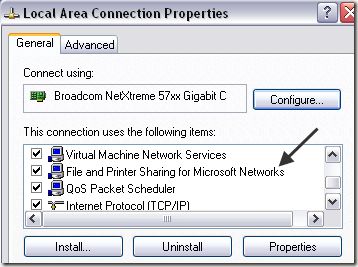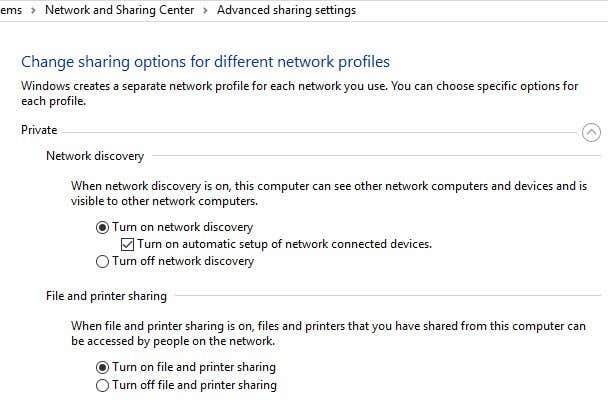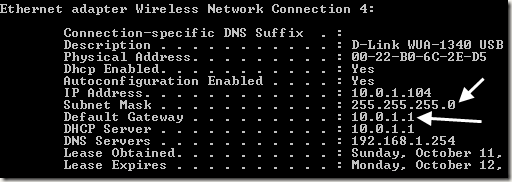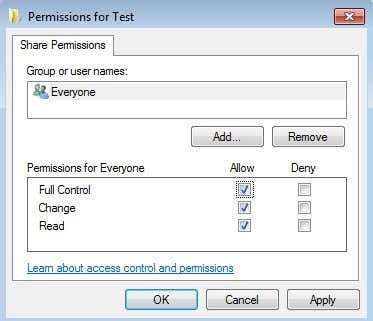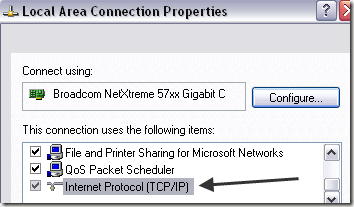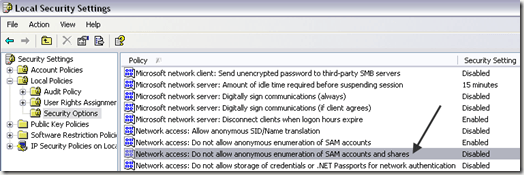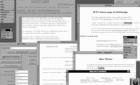Windows can be so finicky sometimes
In this article, I’m going to write a troubleshooting guide for file sharing or networking between two computers. Unfortunately, Windows can be finicky and even though you may think everything should work, accessing a share on another computer may fail.
I’ve previously written an article on how to network two computers together that are both running Windows and I’ve also written about how you can connect two computers wirelessly and share data!
So if you’ve read either of those two articles, but still cannot access a share on another computer on the same network, try out the following troubleshooting tips!
Troubleshoot Network Share Issues
1. Workgroup – Make sure that each computer that you want to access is in the same workgroup. The name of the workgroup should be exactly the same on every computer. Also, be sure to use the same case for the names (all upper or all lower).
In Windows 7 and higher, click on Start, type in workgroup and then select Change workgroup name. Click on the Change button to change the workgroup name.
2. HomeGroup – Windows 7 introduced a new feature called a HomeGroup that automatically sets everything up so that you can share files between Windows 7, Windows 8 and Windows 10 machines.
Check out my posts on how to configure a HomeGroup in Windows and how to troubleshoot any problems with HomeGroups.
3. File and Printer Sharing – Make sure that file and printer sharing is turned on for the network adapter. You can enable this by going to Control Panel, Network Connections, right-clicking on the network connection, choosing Properties and making sure File and Printer Sharing for Microsoft Networks is checked.
In Windows 7 and higher, you have to go to Network and Sharing Center, then click on Advanced Sharing Settings and turn it on there.
4. Correct Subnet and IP addresses – You really shouldn’t have this problem if all your computers are connected to the same router, but it’s still worth mentioning.
Make sure that the Subnet Mask and Default Gateway are the same for all computers. If these are not the same, then you will have issues connecting the computers over the network.
You can view these details by going to Start, Run, typing CMD and then typing IPCONFIG /ALL at the command prompt on each computer.
5. Check Firewalls – My suggestion here would be to first disable the Windows Firewall on all computers and then try to access the shared folders. Also, be sure to disable any third-party firewall programs like Norton or Comodo.
If you find that the sharing works with the firewall off, make sure to add File and Printer Sharing to the exceptions list in your Windows Firewall and third-party firewall programs.
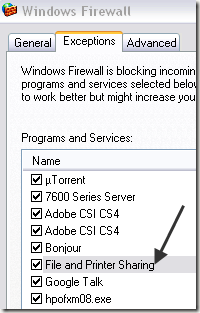
6. Shared Permissions – If you are getting the You might not have permission to use this network resource…Access is Denied message, your problem could also be that the permissions for the shared directory are not properly set.
Depending on whether you are running XP Home or XP Pro, you will have to configure the sharing properly. For XP Home, you can only share files using Simple File Sharing. It’s pretty easy because they have a wizard to walk you through the sharing process.
For XP Pro, you need to disable Simple File Sharing and set the NTFS permissions and share permissions to allow everyone access. For more details, check out my post on setting file/folder permissions or how to share files between computers.
7. Use TCP/IP Protocol – You probably don’t have to worry about this either, but just to cover all bases, you need to make sure that the computers on the network are all using the Internet TCP/IP protocol to communicate and not IPX/SPX or NetBEUI.
You can go to Start, Control Panel, Network Connections, right-click on the network connection, choose Properties and see which protocol is listed in the list box.
8. Username and Passwords – If you’ve done everything above correctly and still can’t connect, then you can also try making sure that the usernames and passwords on all computers are exactly the same.
It’s best to have passwords on all accounts and to create a new account on each computer with the same username and password. Sometimes it’s important to create a new account instead of just changing the name or password on an existing account. Make sure the accounts are Administrators.
Also, it’s important to know that you may not be able to connect to a network share if the host computer does not have a password for the user account. You can turn off password protected sharing, which will remove the above-mentioned requirement, but it’s far less secure.
9. Computer Names – Make sure that the NetBIOS names for all computers are unique. NetBIOS names are only 8 characters, so if you named one computer JohnnyBoy1 and JohnnyBoy2, they will have the same NetBIOS name.
Make sure that the first eight characters of a computer name are unique, otherwise you will have problems. Note that this is only an issue with very old versions of Windows. You don’t need to do this for Windows 7 and higher.
10. Local Security Policy – Another reason you may not be able to access another computer across the network is because of a local security policy.
You can go to Control Panel, Administrative Tools, Local Security Policy, Local Policies, Security Options. Now find the following policy:
Network access: Do not allow anonymous enumeration of SAM accounts and shares
Make sure that the value is set to Disabled. Also, make sure to disable only the setting that says “SAM accounts and shares” not the one that says “SAM accounts” only.
11. Uninstall anti-virus and Internet Security – Finally, make sure that all your anti-virus programs are either turned off or uninstalled to test out the connection. If you have any Internet Security program such as Norton Internet Security or Kaspersky Internet Security, disable them!
That’s about it! Those are all the tips I can think of for troubleshooting file sharing issues in Windows! If you still can’t access a network share, post what you’ve tried up till now and I’ll try to help. Enjoy!