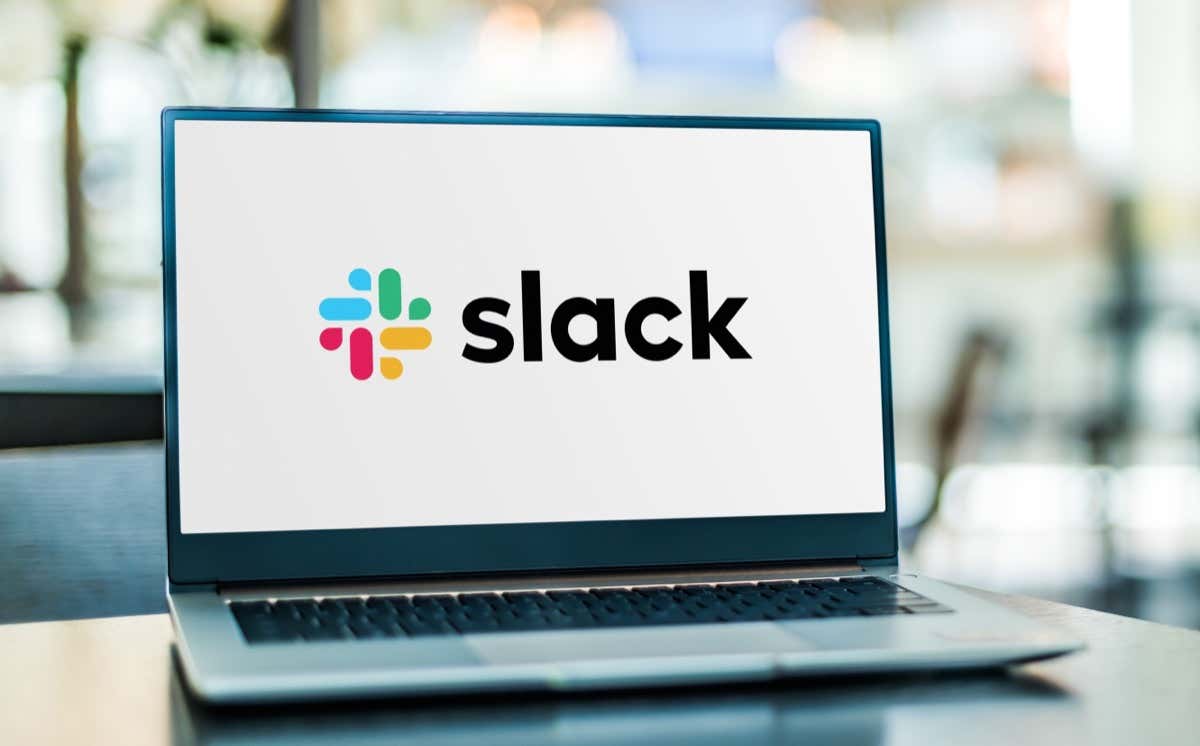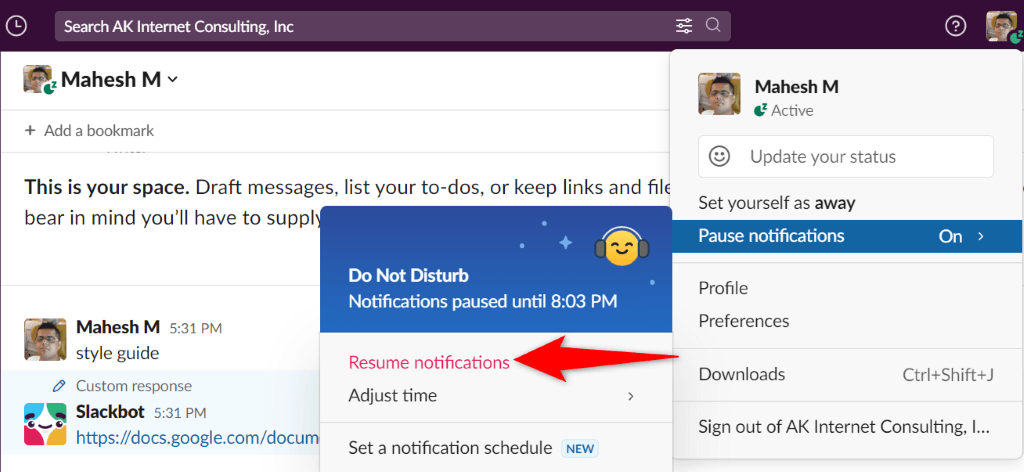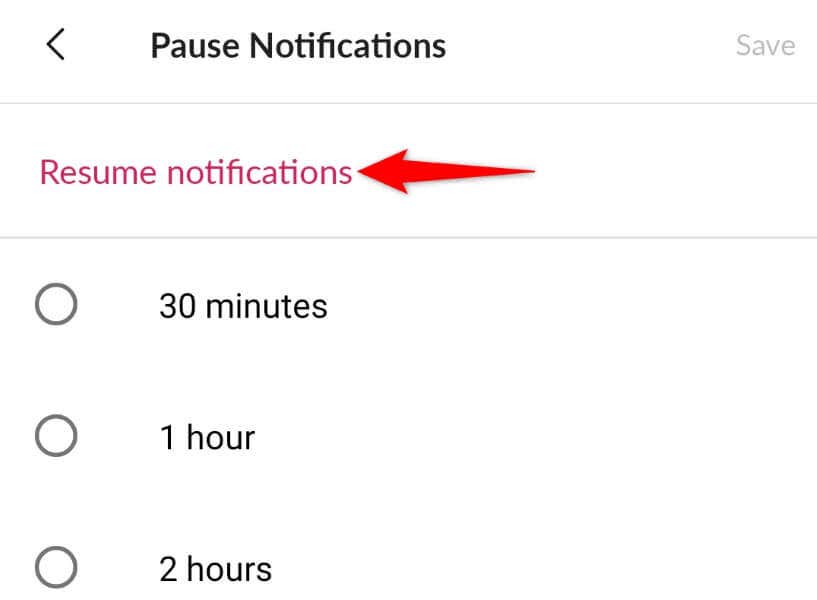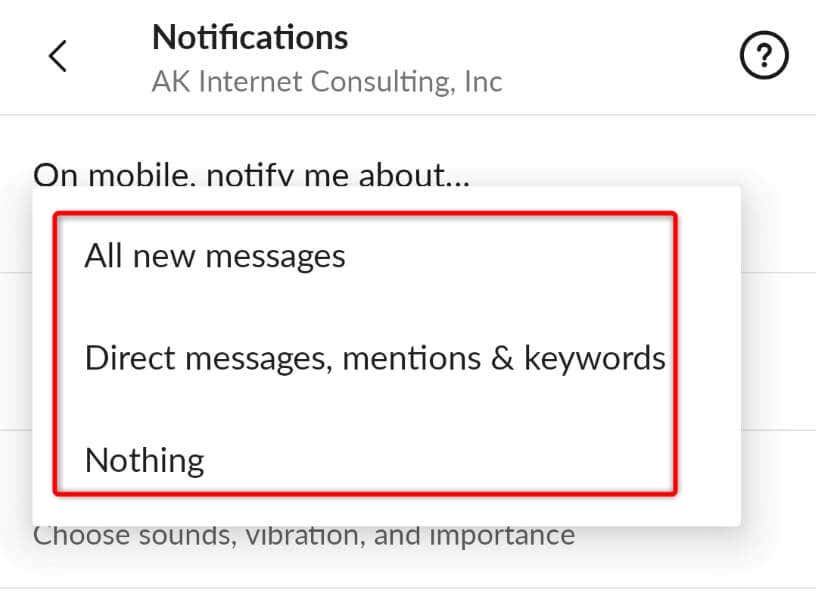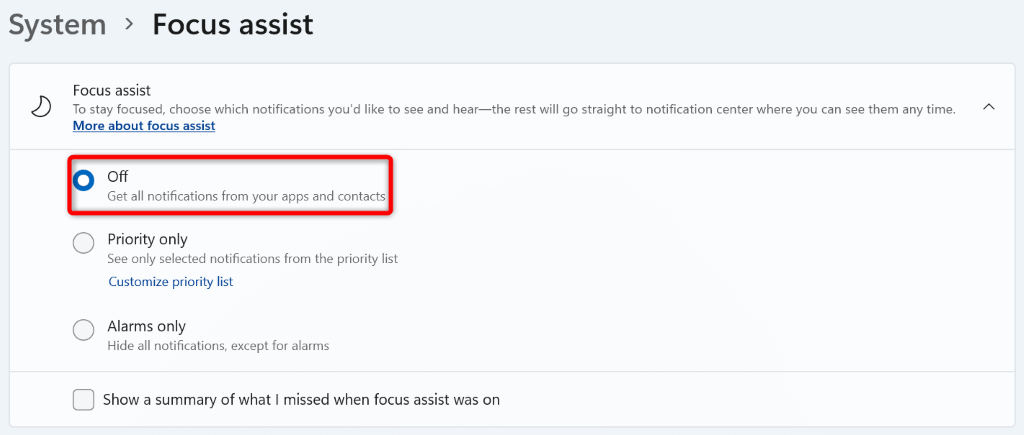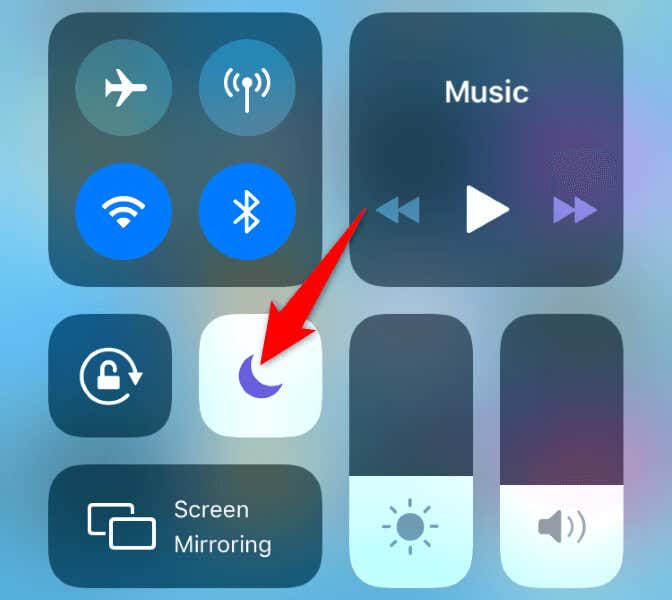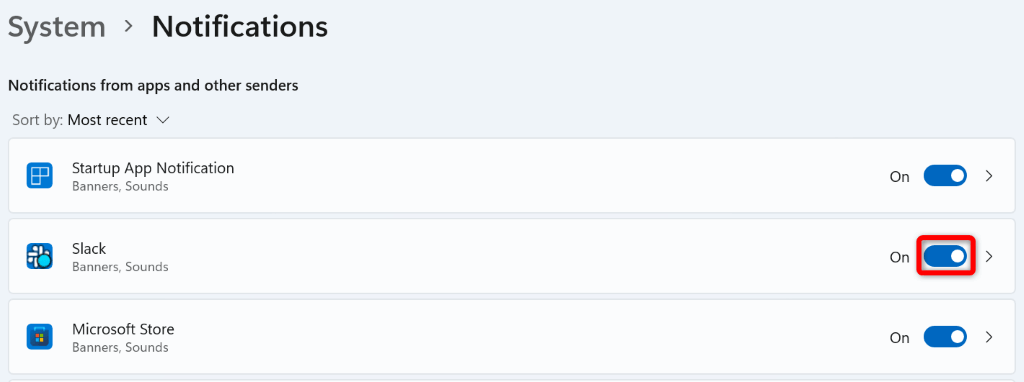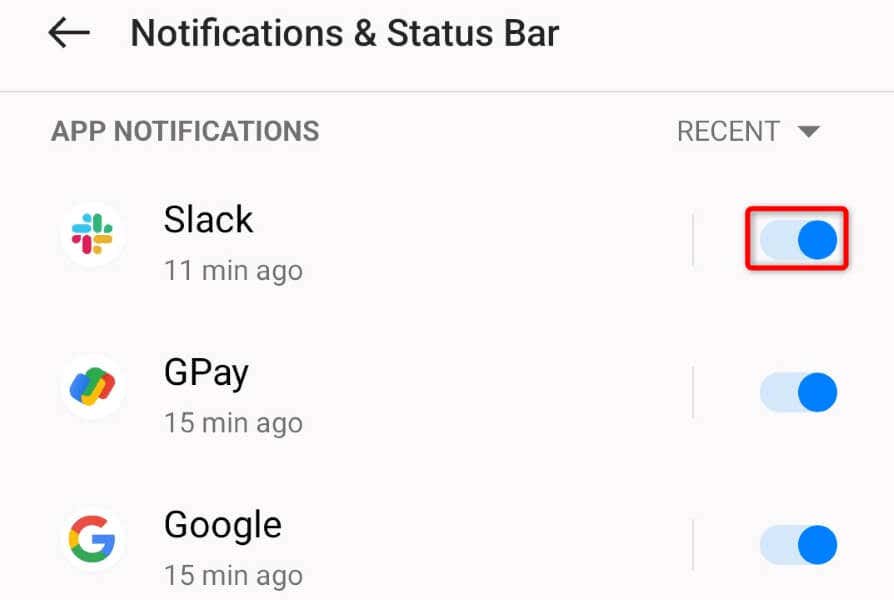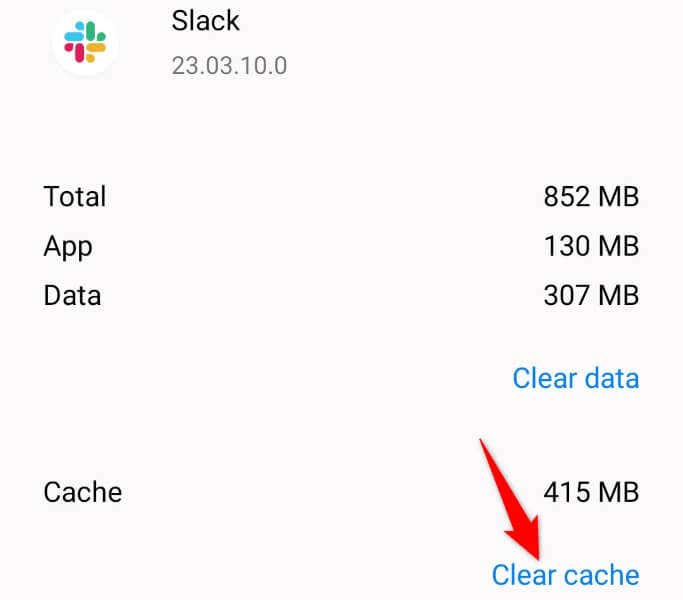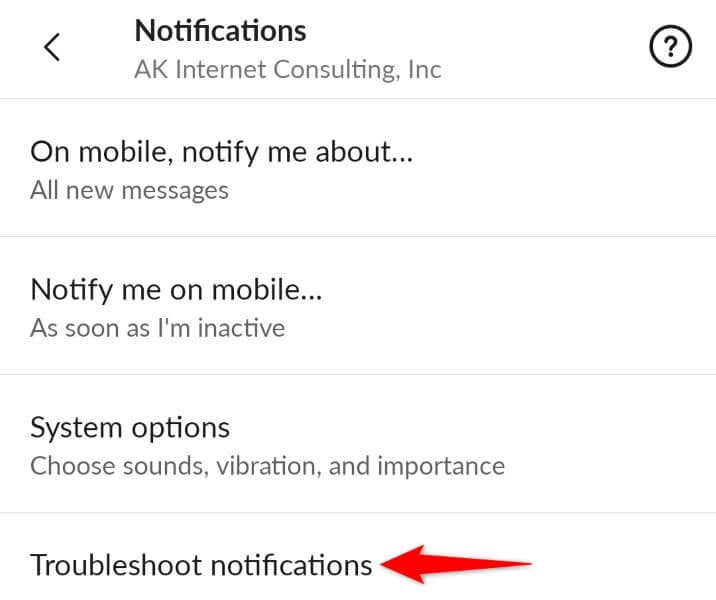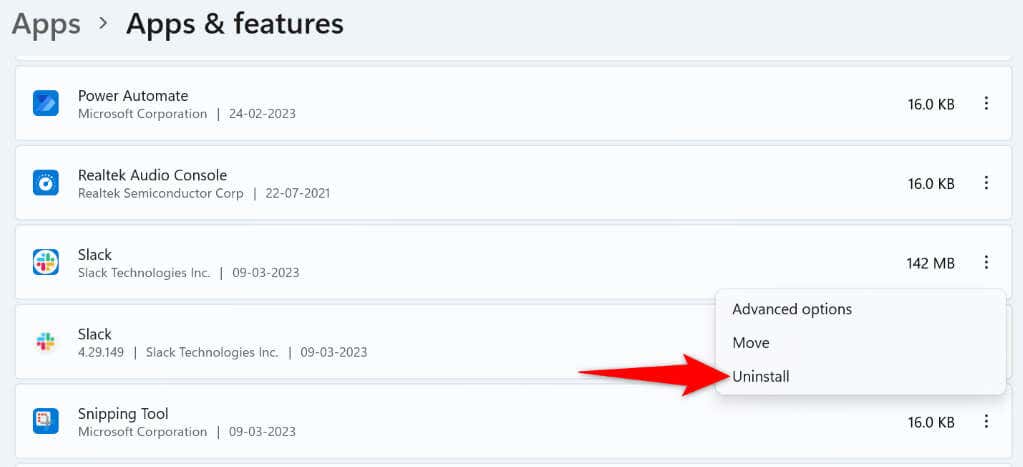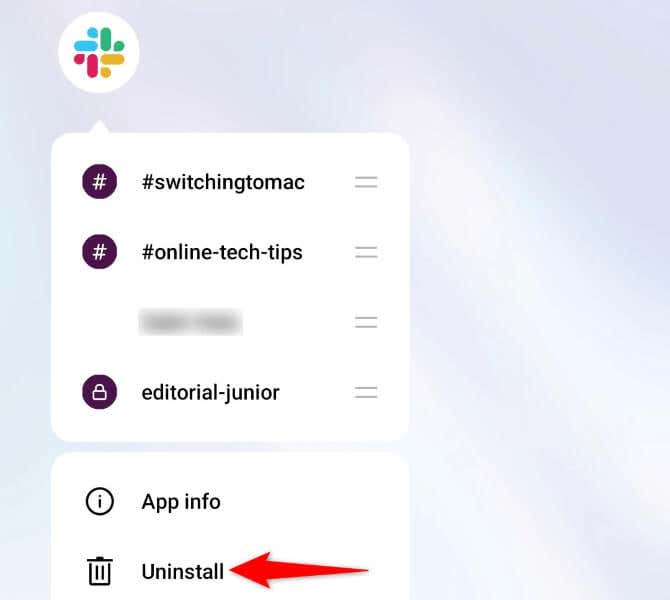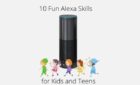So your boss won't get mad at you
Is Slack failing to deliver you the expected workplace notifications? Your app notification settings may be incorrect, or your desktop or mobile phone may have an issue. Slack notifications may stop working for various reasons, and we’ll show you how to fix the issue.
You may not get timely notifications from Slack because you’ve disabled the alerts in the Slack app, your device notifications are disabled, Slack’s cache has a problem, and more.
1. Resume Your Notifications in the Slack App
One reason you don’t get Slack notifications is that you’ve paused the notifications in the app. Slack’s application for both desktop and mobile offers a toggle, allowing you to enable and disable your alerts.
You can fix the issue by disabling the option that pauses your alerts.
On Desktop
- Open Slack on your computer.
- Select your profile icon in the top-right corner.
- Choose Pause notifications > Resume notifications in the menu.
On Mobile
- Launch Slack on your phone.
- Select You in the bottom bar.
- Choose Pause notifications.
- Select Resume notifications at the top.
2. Turn On Slack’s App Notifications
Slack allows you to customize your alert settings, and you or someone else may have disabled all your notifications. In this case, you’ll have to toggle on those alerts to resolve your issue.
You can be choosy here and only allow the notifications you’re interested in.
On Desktop
- Open Slack and select your profile icon in the top-right corner.
- Choose Preferences in the menu.
- Select Notifications on the left sidebar.
- Choose the kind of notifications you’d like to receive on the right.
Make sure not to select Nothing or you won’t receive any notifications at all.
On Mobile
- Launch Slack and tap You in the bottom bar.
- Choose Notifications in the menu.
- Select On mobile, notify me about.
- Choose the type of notifications you want to receive.
3. Disable Your Computer or Mobile’s Do Not Disturb Mode
Your computer and mobile phone offer a mode called Do Not Disturb that blocks all your incoming notifications. This mode might be enabled on your device, preventing Slack from sending you alerts.
In this case, turn off the mode on your devices, and your issue will be resolved.
On Windows 11
- Open Settings by pressing Windows + I.
- Select System in the left sidebar.
- Choose Notifications on the right pane.
- Select Focus assist and choose Off.
On Android
- Open Settings on your phone.
- Select Sound & vibration in Settings.
- Choose Do Not Disturb.
- Turn off Do Not Disturb at the top.
- Select Schedules and ensure no toggles are turned on.
On Apple iPhone
- Open Control Center by swiping down from the top-right corner of your phone’s screen.
- Select the moon icon.
- Turn off Do Not Disturb.
4. Turn On Slack’s Notifications on Your Desktop or Smartphone
One reason Slack fails to deliver notifications is that you’ve turned off the alerts for this particular app on your device. You’ll have to visit your device’s settings menu and ensure Slack is allowed to send alerts.
On Windows 11
- Launch Settings by pressing Windows + I.
- Select System on the left and Notifications on the right.
- Turn on the toggle next to Slack on the app list.
On Android
- Open Settings on your phone.
- Select Notifications & status bar in Settings.
- Enable the toggle for Slack on the app list.
On Apple iPhone
- Open Settings on your iPhone.
- Select Notifications in Settings.
- Choose Slack on the app list.
- Turn on the Allow Notifications option.
5. Repair or Clear Slack’s Cache Files
Slack uses temporary files called cache files to store your app data. This helps the app improve your usage experience. These cache files are prone to corruption, and that’s exactly what may have happened.
Your Slack cache may have gone corrupt, causing the app not to deliver your notifications. In this case, you can try to repair the app on your Windows PC or clear the app’s cache files on your Android device. Note that you can’t delete an app’s cache on an iPhone; you’ll have to uninstall and reinstall the app to do that.
On Windows 11
- Open Settings by pressing Windows + I.
- Select Apps on the left and Apps & features on the right.
- Choose the three dots next to Slack and select Advanced options.
- Select Repair on the page that opens.
- If your issue persists, reset the Slack app by choosing Reset.
On Android
- Open Settings on your phone.
- Select Apps > App management in Settings.
- Choose Slack on the list.
- Select Storage usage on the following page.
- Tap Clear cache to remove the app’s cached data.
6. Use Slack Mobile App’s Built-In Notification Troubleshooter
Slack’s mobile app includes a troubleshooter to help you deal with your notification issues. You can use this feature to find problems with your alert settings and fix them to receive alerts on time.
- Open Slack on your phone.
- Select You in the bottom bar.
- Choose Notifications in the menu that opens.
- Select Troubleshoot notifications.
- Let the app run various alert tests.
- Review the test results on your screen.
7. Uninstall and Reinstall Slack on Your Desktop or Phone
If your Slack notifications still aren’t working, the app’s core files might be corrupt. Your other installed apps or a virus may have altered these files, causing issues with the app.
Since there’s no way to manually fix Slack’s app files, you can uninstall and reinstall the app on your computer or smartphone to resolve the issue. Doing so will bring in working files, replacing any faulty files.
Keep your Slack username and password handy, as you’ll need these details to log in to your account in the app.
On Windows 11
- Open Settings by pressing Windows + I.
- Select Apps on the left and Apps & features on the right.
- Choose the three dots next to Slack and select Uninstall.
- Select Uninstall in the prompt to confirm your action.
- Head over to Slack’s download page and download and install the app on your PC.
On Android
- Tap and hold on Slack in your phone’s app drawer.
- Select Uninstall in the menu.
- Choose Uninstall in the prompt.
- Launch Google Play Store, find Slack, and tap Install.
On Apple iPhone
- Tap and hold on Slack on your iPhone’s home screen.
- Choose X in the app’s top-left corner.
- Select Delete in the prompt.
- Launch App Store, find Slack, and tap the download icon.
Resolve Issues With Slack Notifications on Windows, Android, and iPhone
Slack fails to deliver workplace notifications for various reasons. If you’re troubled by this issue and can’t find a way to resolve it, the methods outlined above should help you fix the problem. Once you’ve done that, Slack will start sending your alerts on time, every time. Good luck!