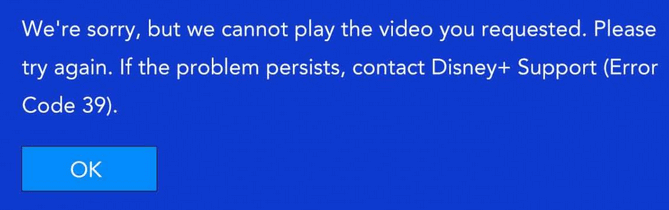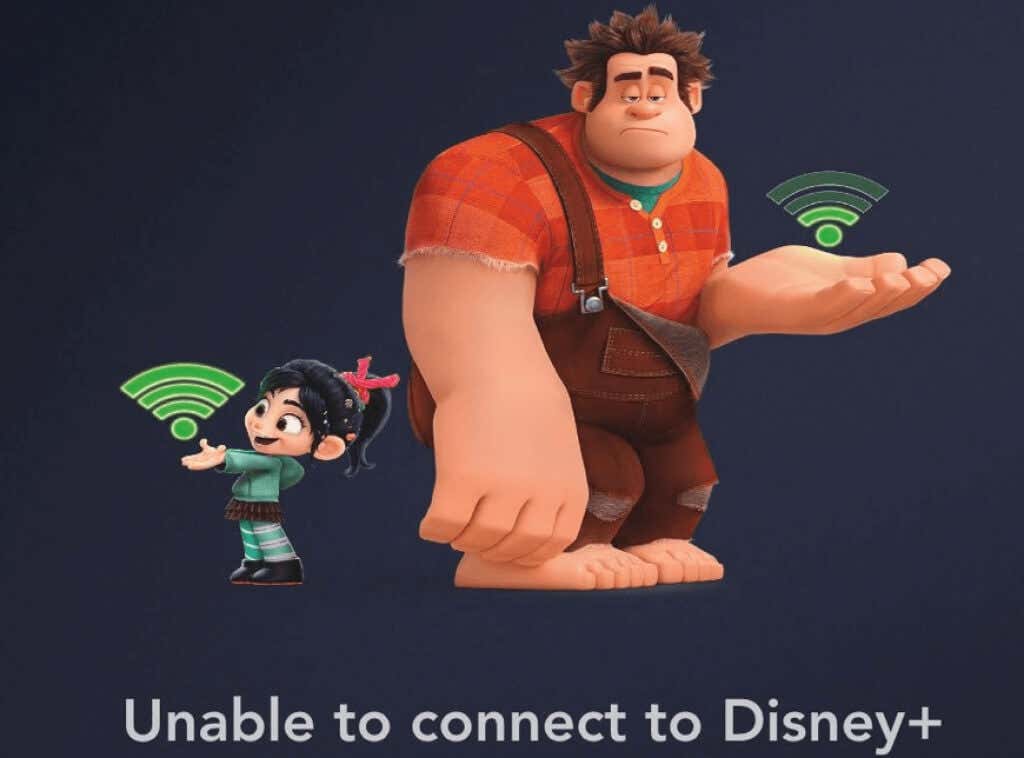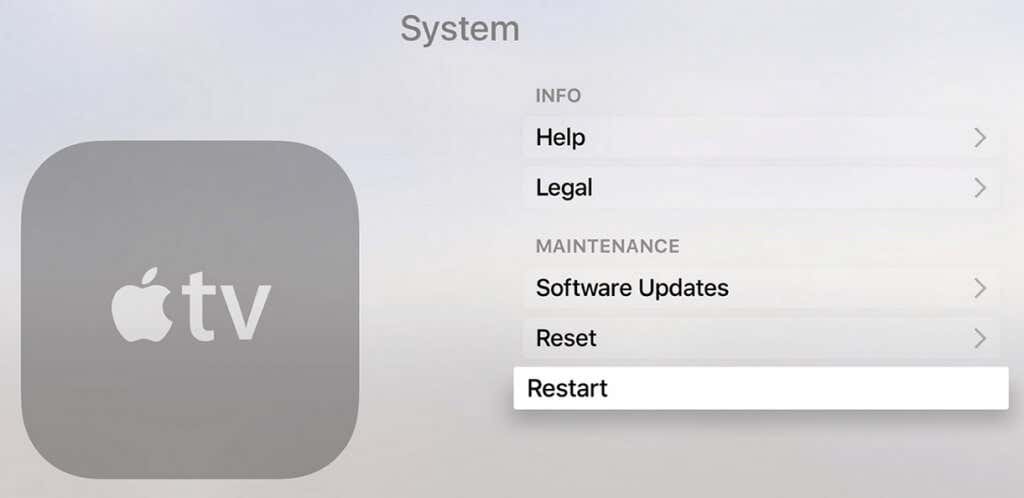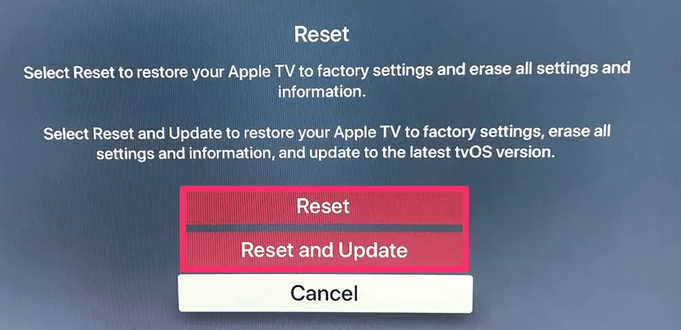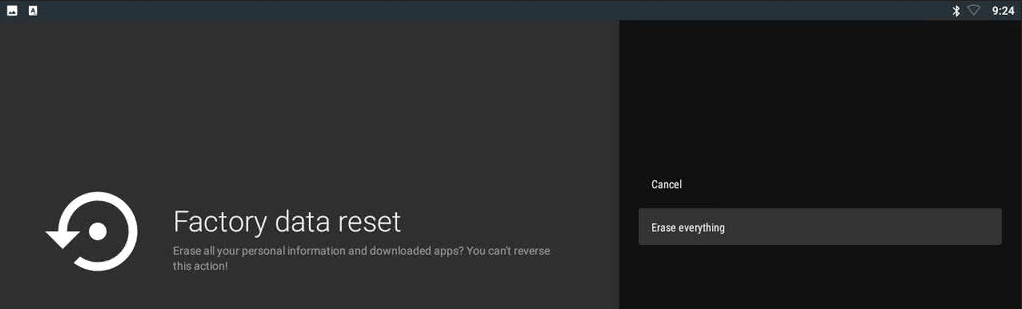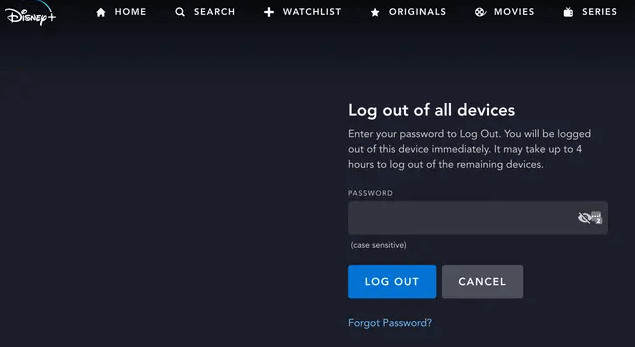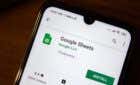Try them each one by one
Is Disney Plus not working again? Don’t worry, all streaming services have problems occasionally and they throw error codes. Since you’re here, you’re probably dealing with error code 39. There are different reasons behind it, and in this article, we will explore all of them and show you how to fix the issue.
Also, make sure to check out our guide on how to fix Disney Plus error code 83 if your device fails to connect to the servers.
What is Disney Plus Error Code 39?
Error Code 39 occurs because Disney Plus detects that your device doesn’t have the required permission, or a secure internet connection, to stream its content. The message you will receive is pretty generic and it describes that the requested video is unable to play. It also informs you to contact Disney Plus Support if the problem persists. That can take a while, and the reason behind Error Code 39 might be a simple one so let’s see how you can fix it quickly.
Reasons Behind Disney Plus Error Code 39
There are several reasons why you might suddenly see this error code when trying to stream a Disney Plus show:
- The Disney Plus app is failing a copy-protection check. This usually happens after long idle periods.
- Corrupted data is being stored in the temp folder.
- A random glitch breaks the Disney Plus app. These glitches are often common on AppleTV or AndroidTV.
- Remnant temp files need to be cleared. If you’re using a gaming console (PS4 or Xbox One) to stream Disney Plus, you might need to clear temporary files.
- You left the in-game recording device connected. Again this will happen only on gaming consoles. The DRM protections Disney Plus has will prevent you from using their streaming service while recording.
- You’re using a splitter to send Disney Plus content to a projector. Disney Plus has copyright protection built into the HDMI signal that passes from the console to the projector. This same HDMI protection can cause Error 39 if the HDMI cable is malfunctioning.
How to Fix Disney Plus Error Code 39
The method you can use to fix this issue with Disney Plus will depend on the reason why it happened in the first place. Even if you don’t know the exact reason behind it, you can try several of these tips and see if it resolves the problem.
1. Try Reloading the Video
Most of the time the streaming service errors can go away simply after you reload the video. Give it a try and see if it will start playing after a reload. If it doesn’t, or if it stops again after some time, you will have to try another solution for Error Code 39.
2. Reboot the Device
Corrupted data is often the culprit for Error Code 39. But this is an easy fix. All you have to do is restart your streaming device. The method of restarting will depend on the type of device you are using.
On AppleTV go to Settings > System and click Restart.
On Android TV press the Home button, then go to Settings > About and click Restart in the Power Menu.
On Android tablets or smartphones you need to hold the power button until the list of options appears. Choose Restart.
On the iPhone, press and hold the side button, or the volume button (depending on the model). A power-off slider will appear. Drag it all the way to the right. Once the device is off, you can proceed to turn it on normally.
A restart will get rid of any possible corrupted temp files that might be interfering with your Disney Plus streaming. Make sure to properly close the app before you restart the device.
If you don’t like the idea of restarting your streaming device, try restarting only the app. Close it and open it again, and see if this fixes the problem. If not, continue reading.
3. Reinstall the Disney Plus App
If you suspect corrupted data within the Disney Plus app is causing Error 39, you will have to reinstall it. No matter what device you’re using, you will have to completely uninstall the app, and install it again just as you did the first time. This way you will make sure all related files that could be corrupted are gone as well.
4. Reset AppleTV or AndroidTV to Factory Settings
If you encounter Error Code 39 on your AppleTV or AndroidTV, and reinstalling the Disney Plus app didn’t help, you can try resetting your device to factory settings. If you’re using another device for streaming Disney Plus, you can skip this step.
How to Reset Your AppleTV
1. On AppleTV, go to Settings > System and then navigate to the Maintenance section.
2. Go to Reset and confirm by pressing the Reset and Update button. Install the Disney Plus app and check if Error Code 39 still pops up.
How to Reset Your AndroidTV
1. On AndroidTV, go to the Home menu and access Settings > Device.
2. From there access Storage & Reset menu > Factory data & reset.
3. The confirmation screen will pop up. Select Erase Everything. Your TV will restart and you can proceed to install the Disney Plus app again.
5. Power-Cycle Your Console
If you’re using an Xbox One or Playstation 4 to stream Disney Plus, you will have to power-cycle your console. This means you will need to drain the power capacitors of the console to remove any corrupted temporary data Disney Plus might have created.
How to Power-Cycle the Xbox
To power-cycle the Xbox, press and hold the power button for at least 10 seconds until you see the front LED light flashing. Once the console is off, remove the power cable and keep it disconnected for at least a minute to make sure the power capacitors drain. Once you plug the cable back, turn on your Xbox One and wait for it to fully load.
How to Power-Cycle a PlayStation Console
To power-cycle a PS4 or PS5, press and hold the power button until the device is completely off. Make sure it is not in hibernation mode. Plug out the power cord and let it sit for a few minutes before you plug it back. Start your console and wait for it to fully load before checking if Disney Plus works properly.
6. Remove the In-Game Capture Device
Disney Plus, as well as many other streaming apps, put certain DRM protections in place to make sure their content is not being pirated. That is why streaming apps sometimes conflict with in-game capturing devices such as Elgato, or even BluRay discs. It is best to remove any such device before starting the Disney Plus app through a gaming console.
7. Change the HDMI Cables or Port
If you’re trying to play a Disney Plus show through a device that uses an HDMI connection (an Xbox One to a smart TV, or your computer to a monitor), there might be a problem with your cable or HDMI port. You will need to troubleshoot both to know which one to replace. The easiest thing to do is swap the HDMI cable for one that is HDMI 2.1 compliant. If that doesn’t help, plug the cable into a different HDMI port.
8. Log Out of Disney Plus on Other Devices
Disney Plus won’t allow you to log in with an indefinite number of devices. If you’re still encountering Error Code 39, check how many devices are logged in at once. Log out from your PC, TV, tablet, or smartphone and try using only one device to access the Disney Plus app.
9. Try a Different Streaming Device
Perhaps the problem is with the device you’re using to stream Disney Plus videos. Try accessing the app through another device. Instead of a TV, use your smartphone, or Xbox One. If one works and the other doesn’t you will confirm where the problem is. Watch the content on the device that works, and troubleshoot the one that doesn’t.
10. The Problem Is on Disney Plus’ End
If you tried all of the above and nothing seems to help with Error Code 39, the problem might not even be on your end. Contact Disney Plus support and check with them for further solutions. It could be that the content you’re trying to access is not available in your region, or there is some technical issue within Disney Plus itself. In that case, you will have to put your trust in the Disney Plus team to solve the issue for you.
Enjoy Disney Plus Content Error-Free
If you can’t determine the problem, try all of our Disney Plus Error Code 39 solutions one by one. They might not all be applicable to you, depending on what device you are using to stream, so you might have to try several troubleshooting steps before you find the one that works for you.
Also, make sure to check our guide on how to fix Netflix errors because Disney Plus is far from being the only streaming service with problems.