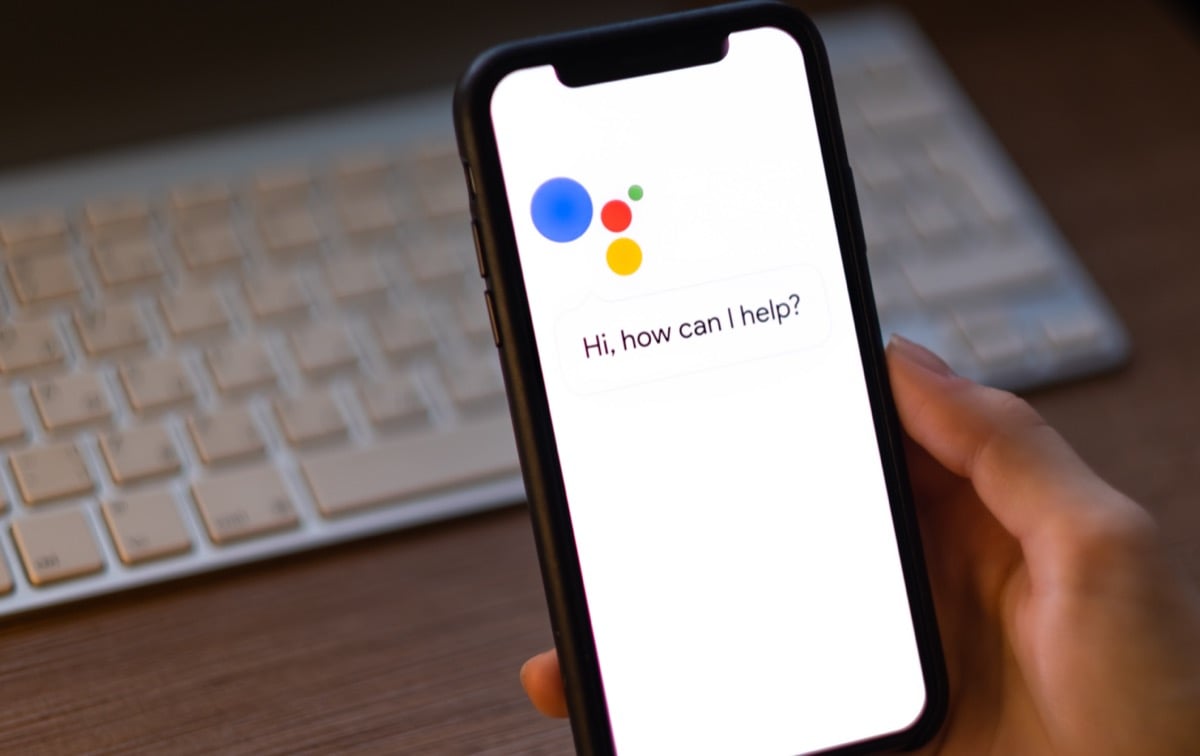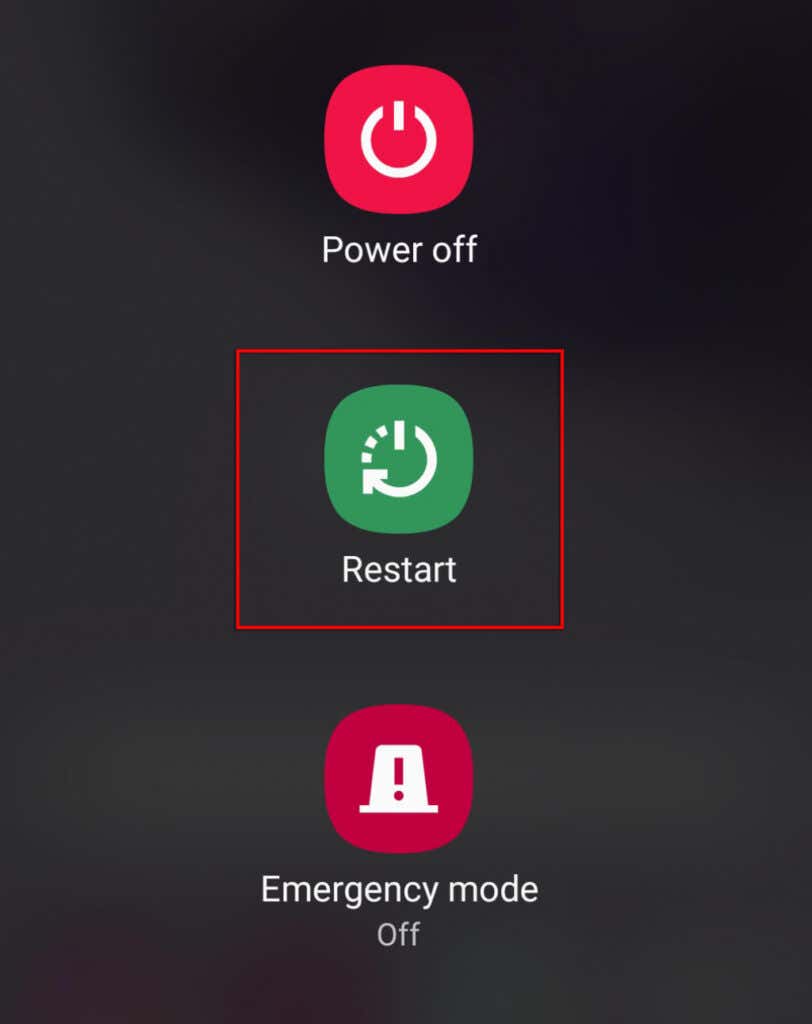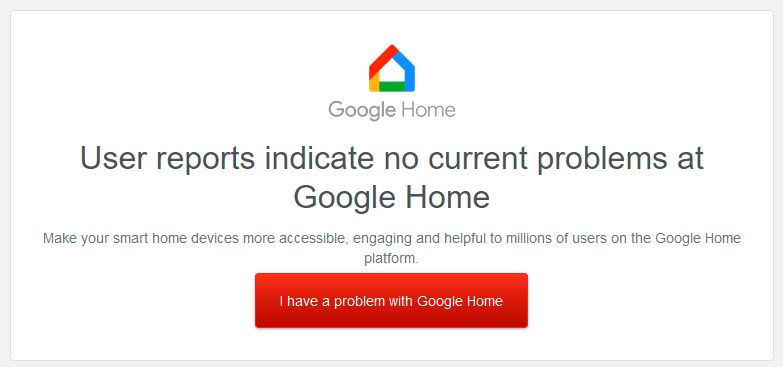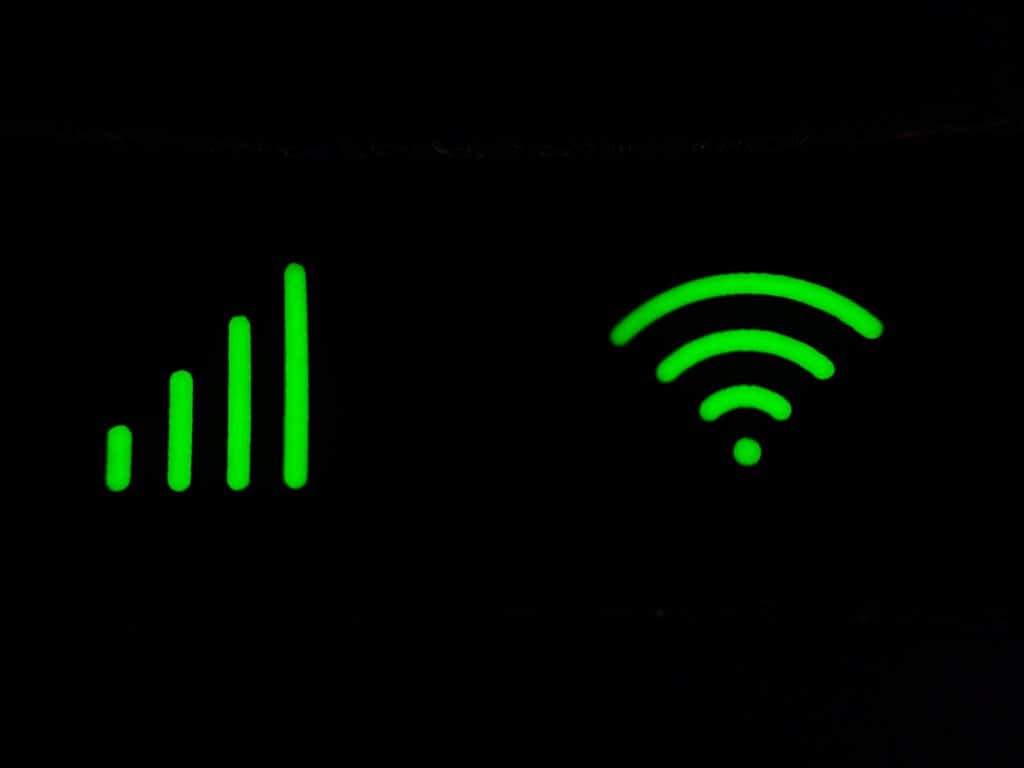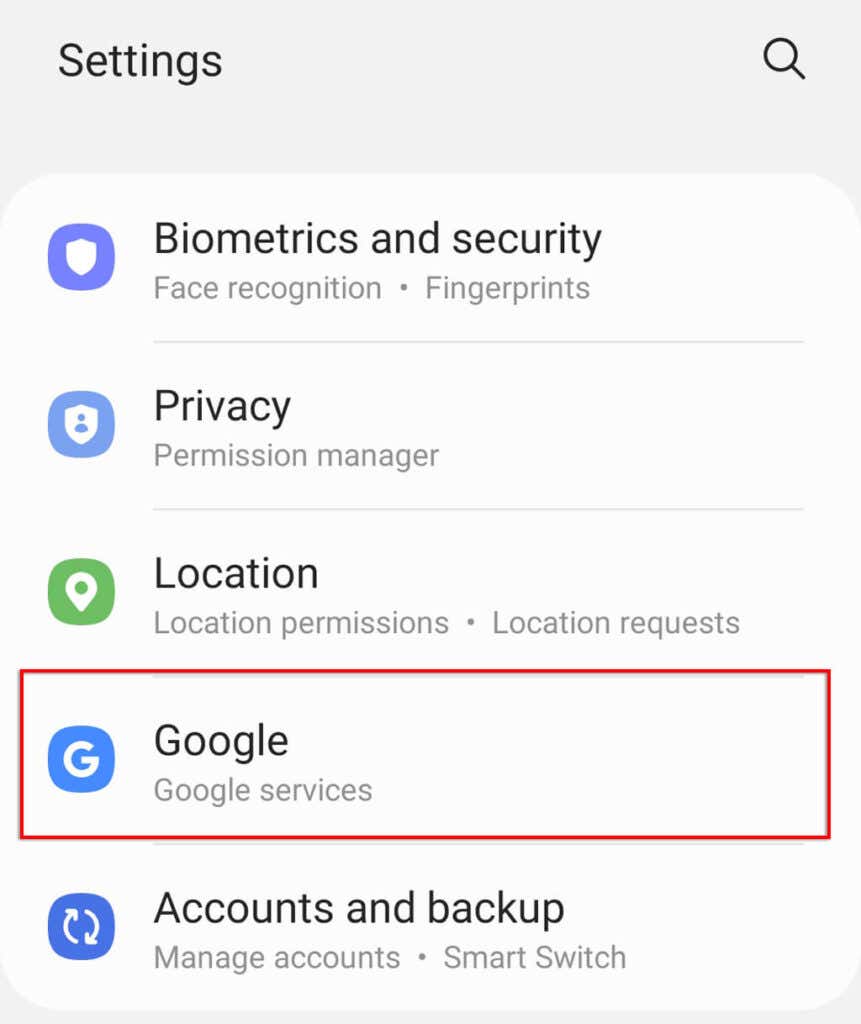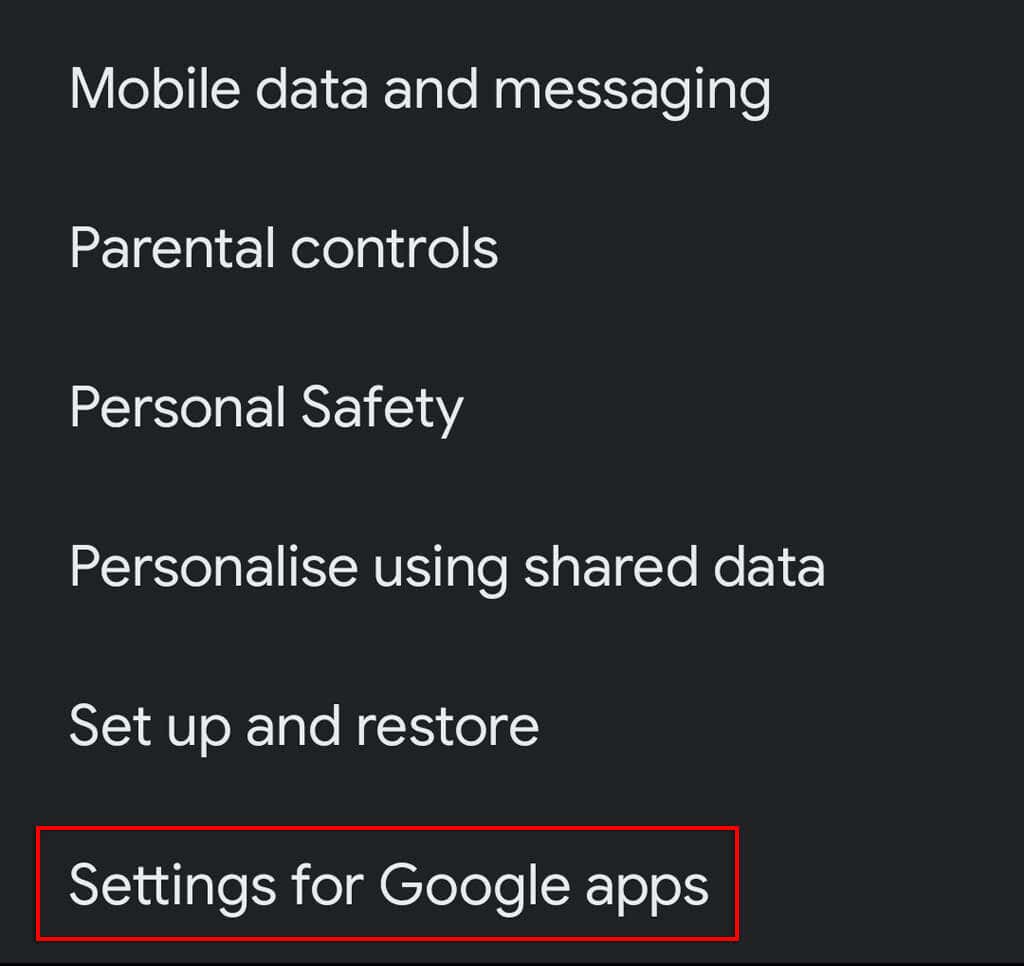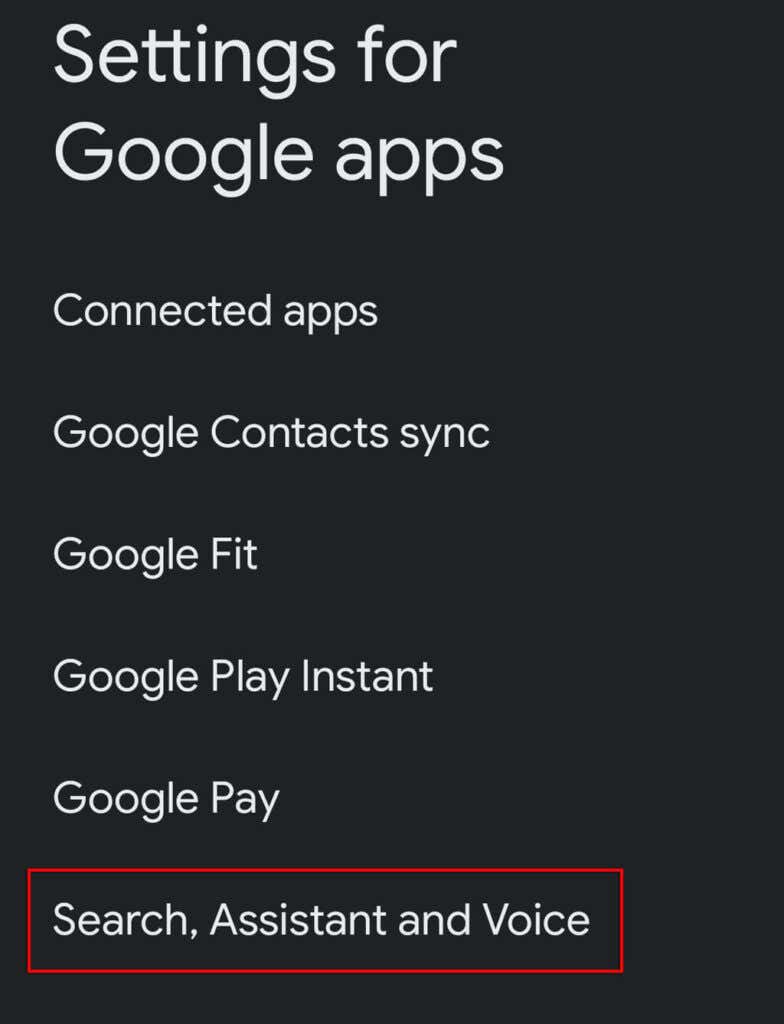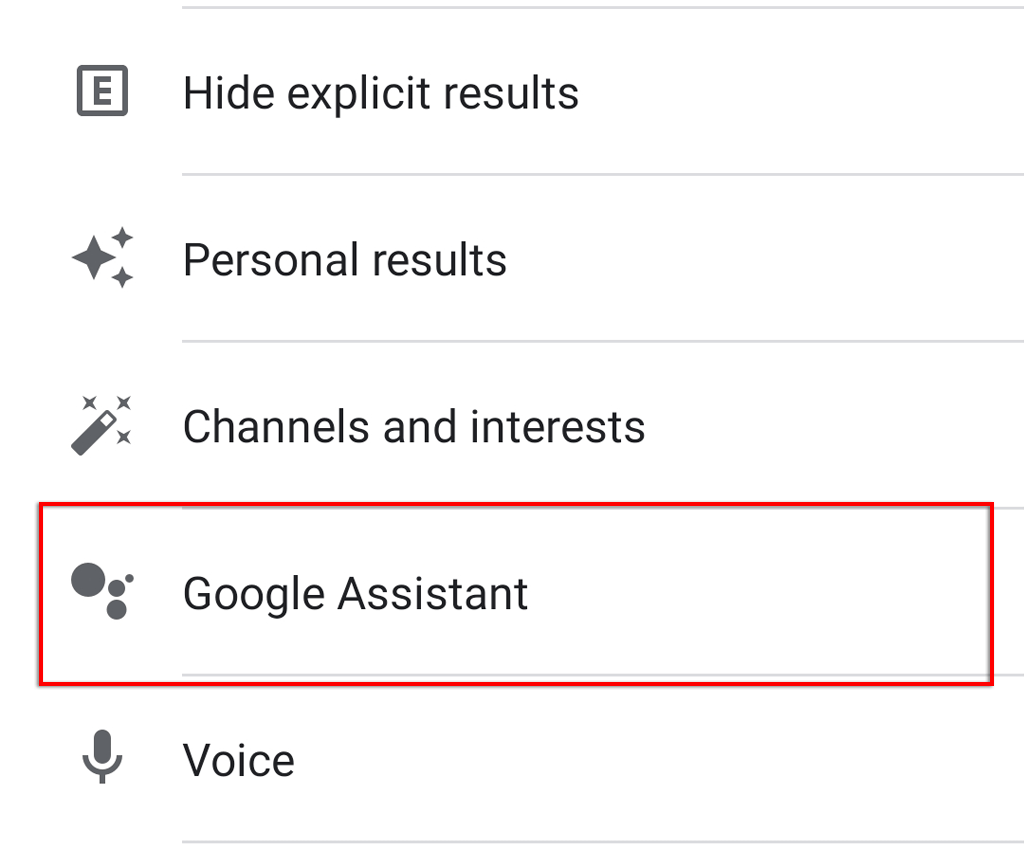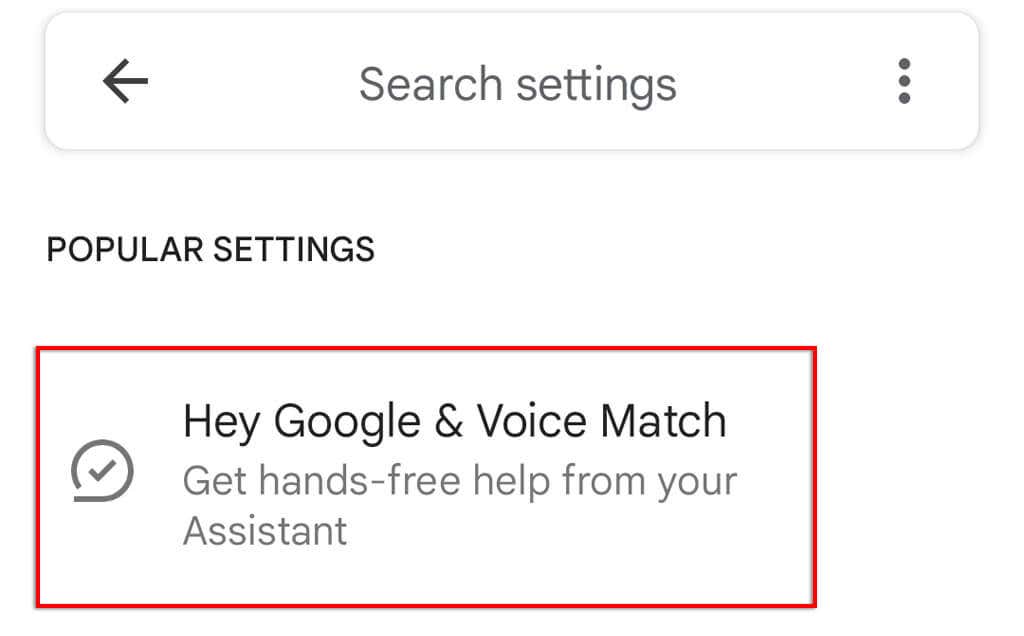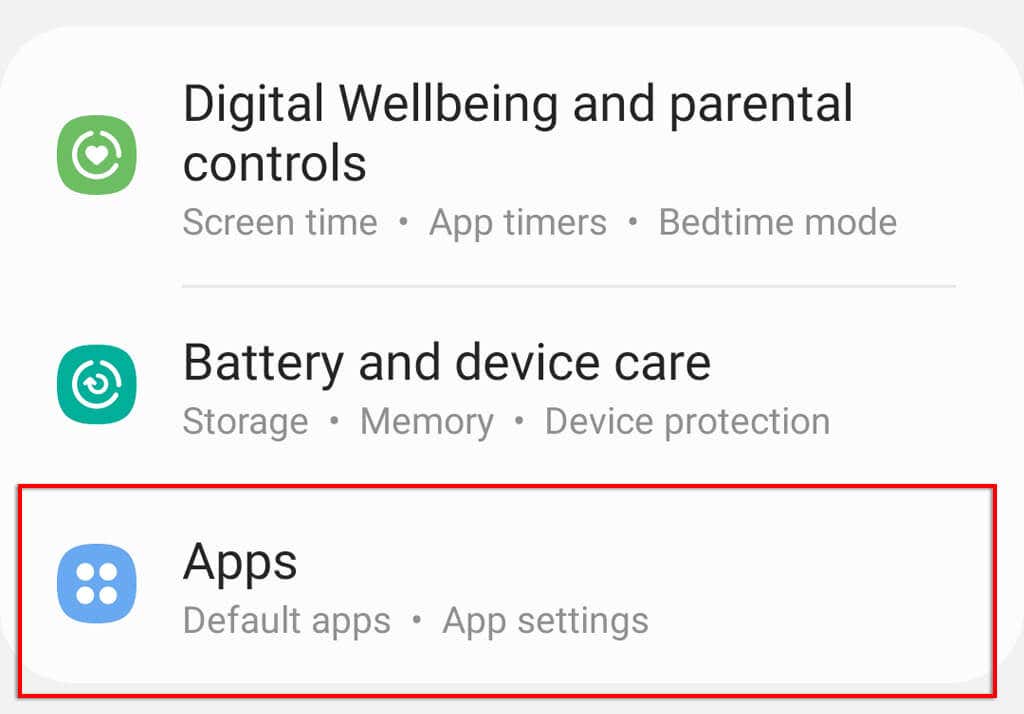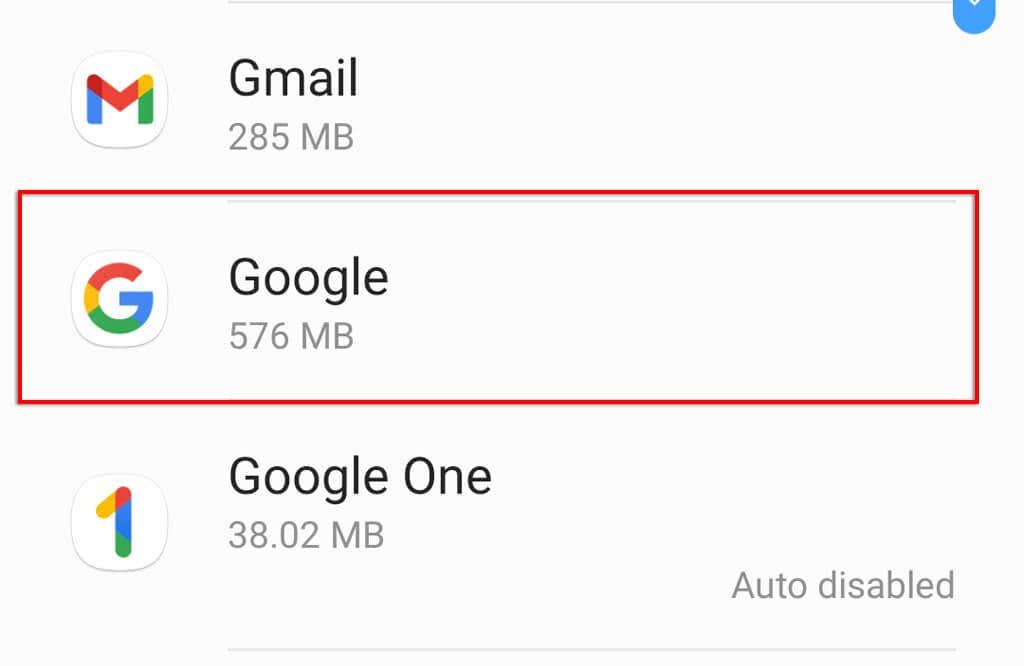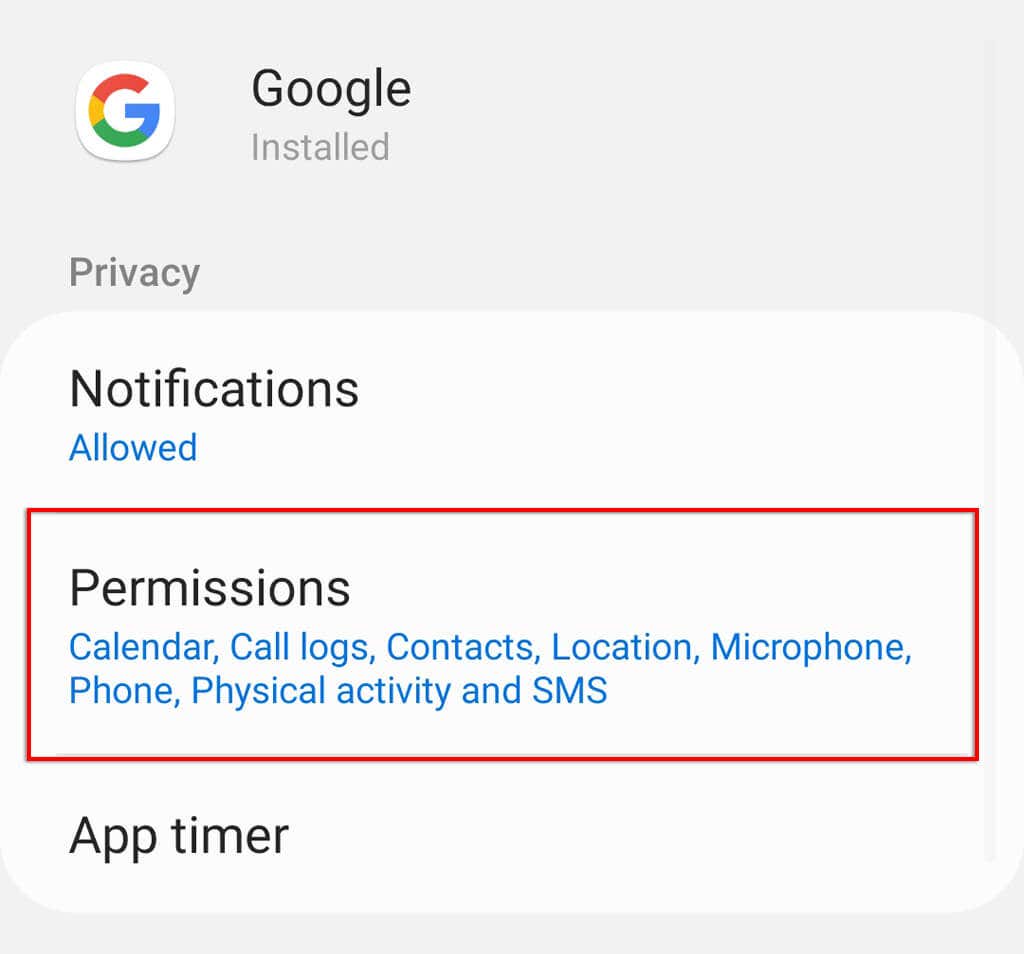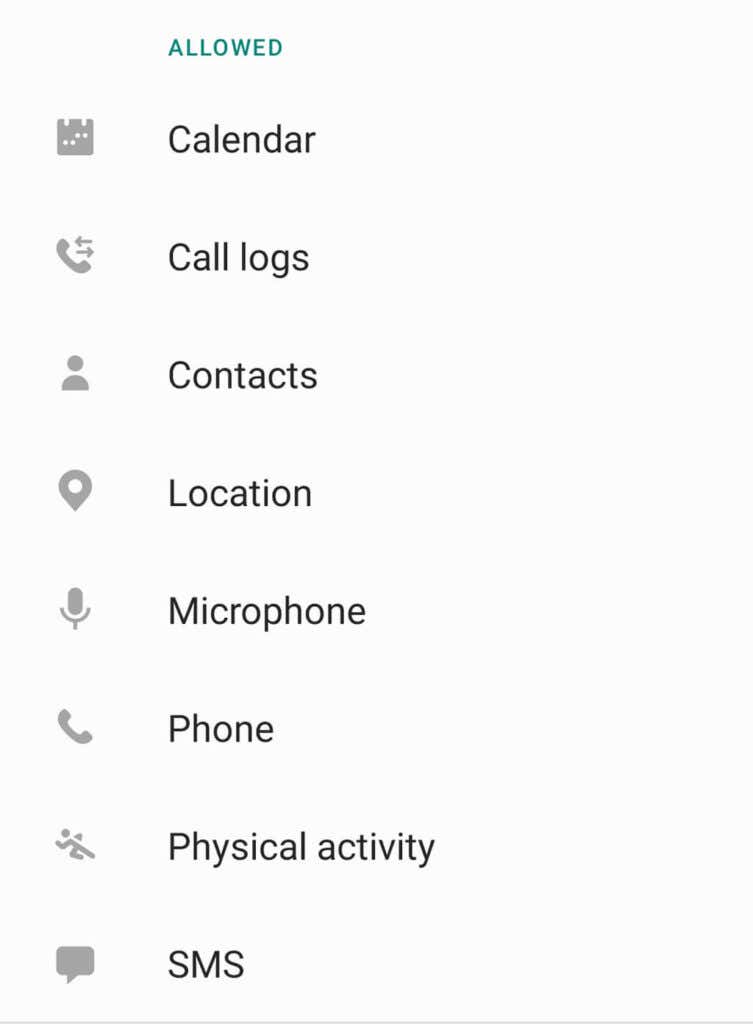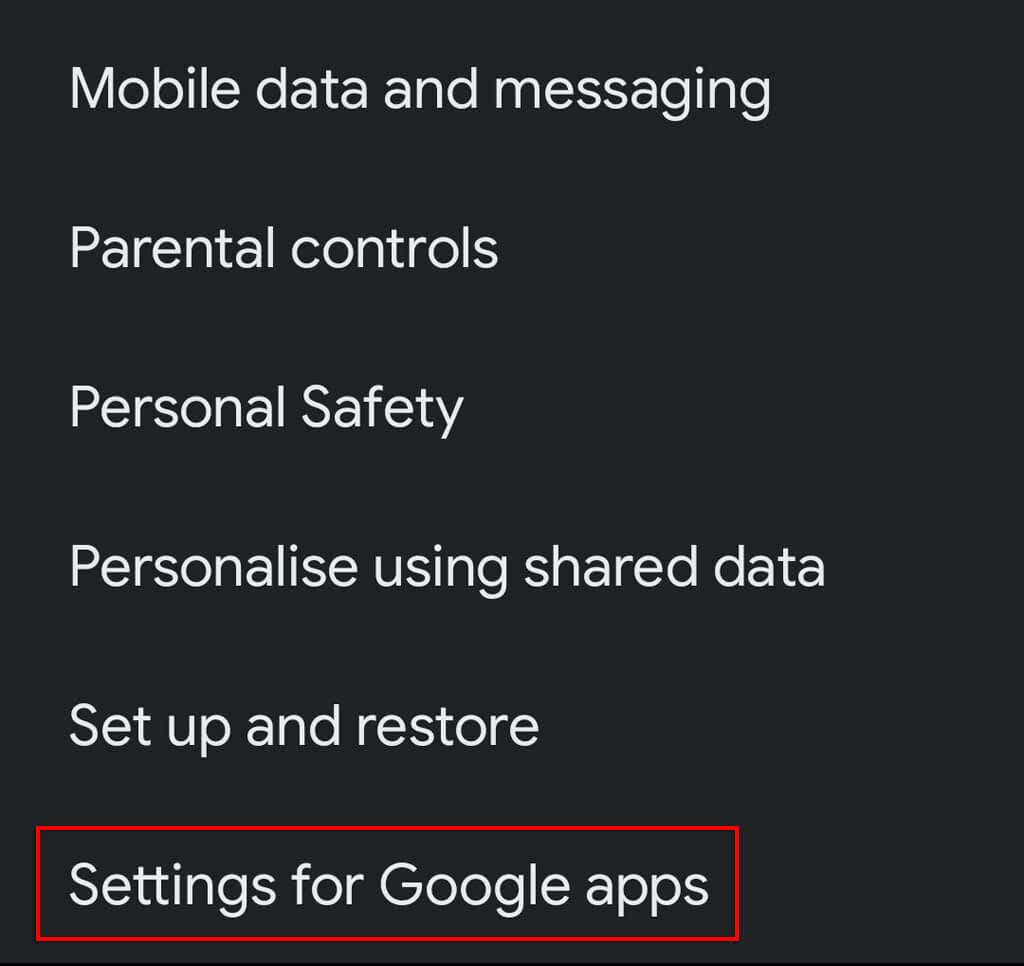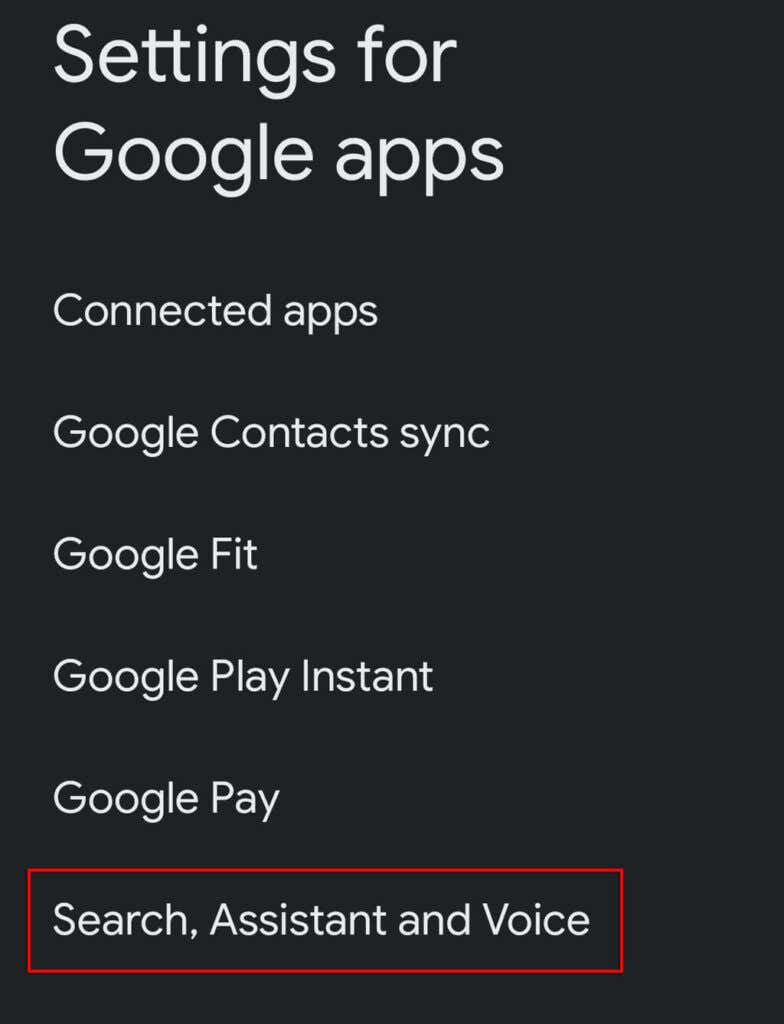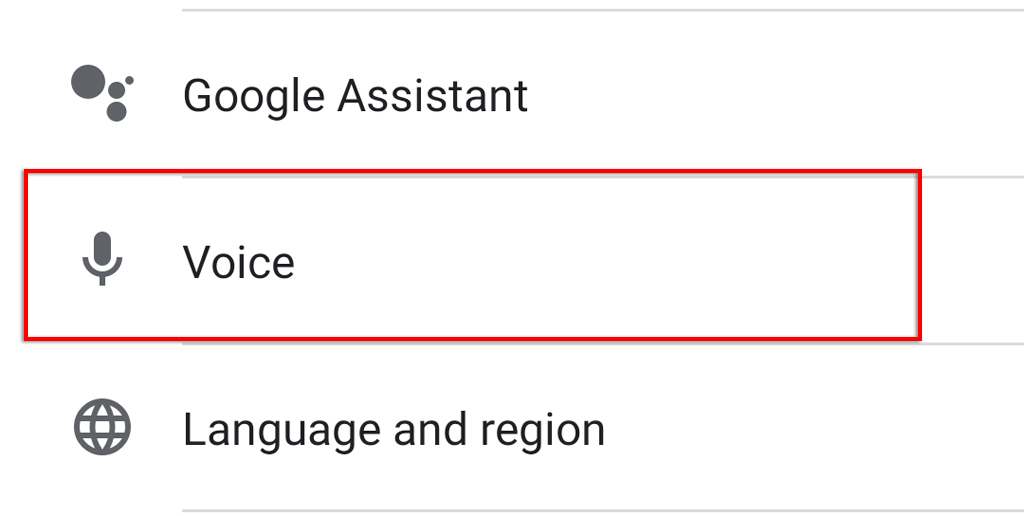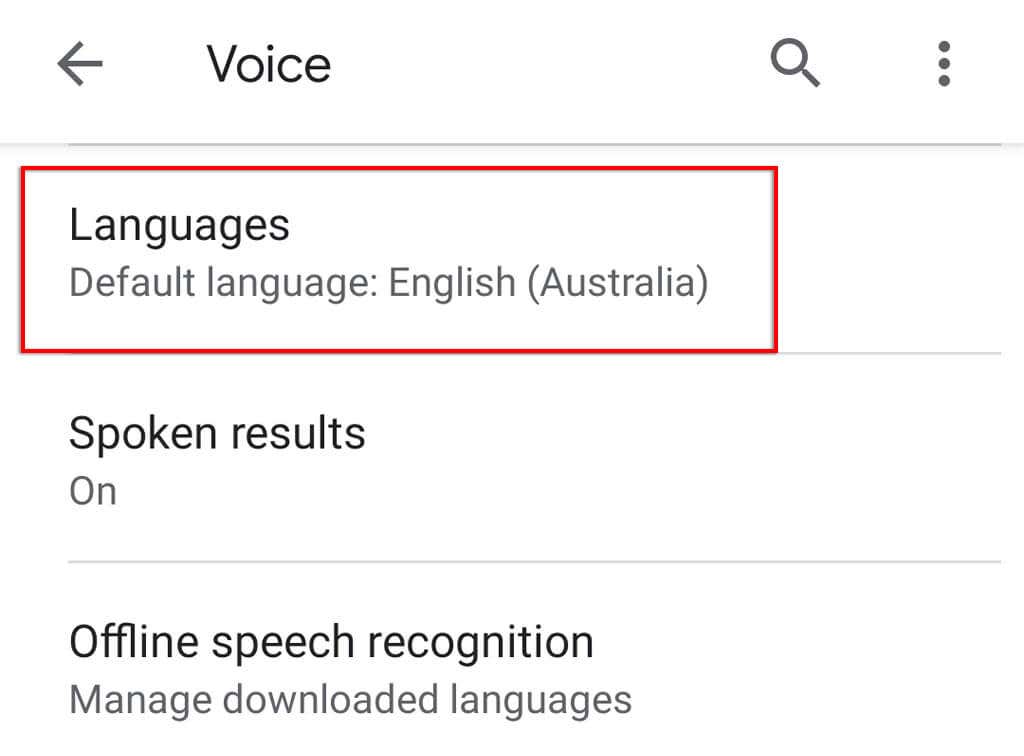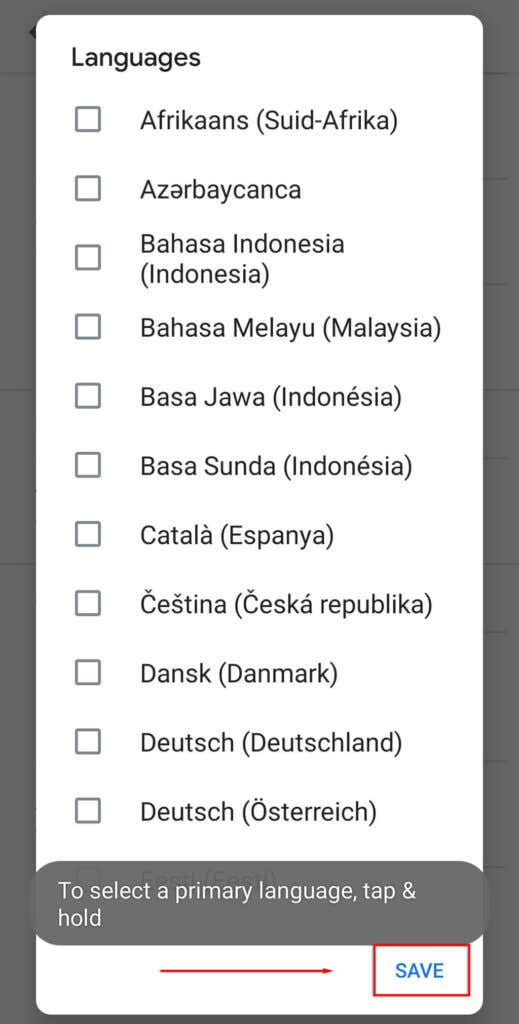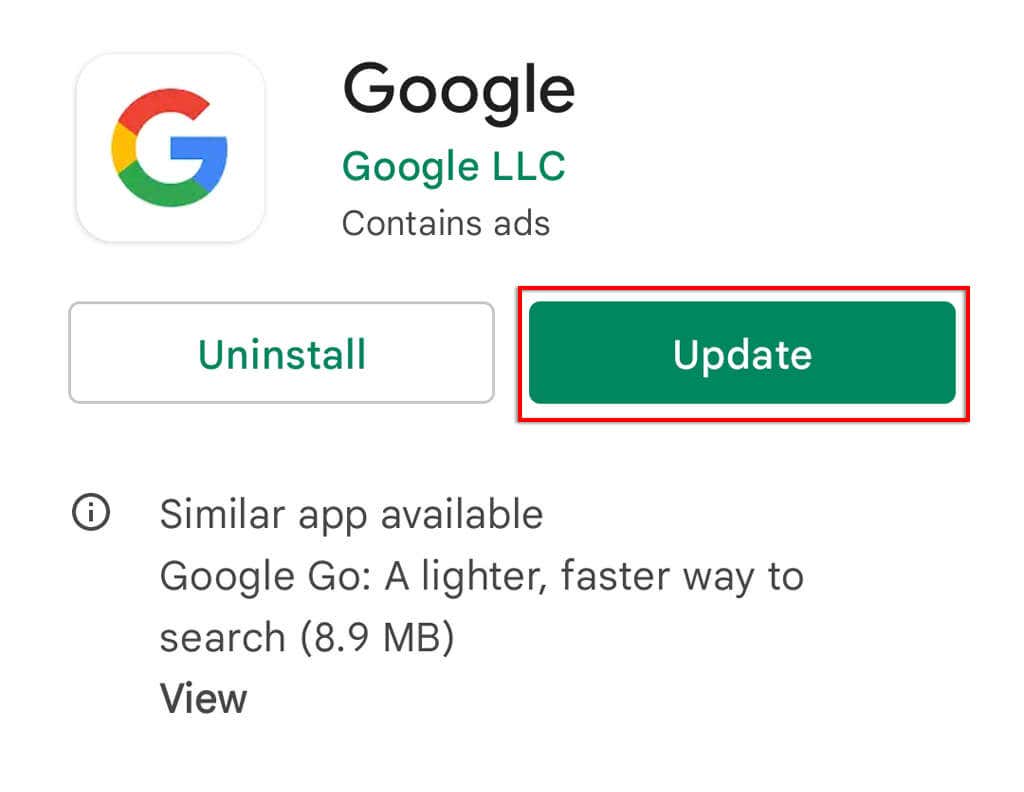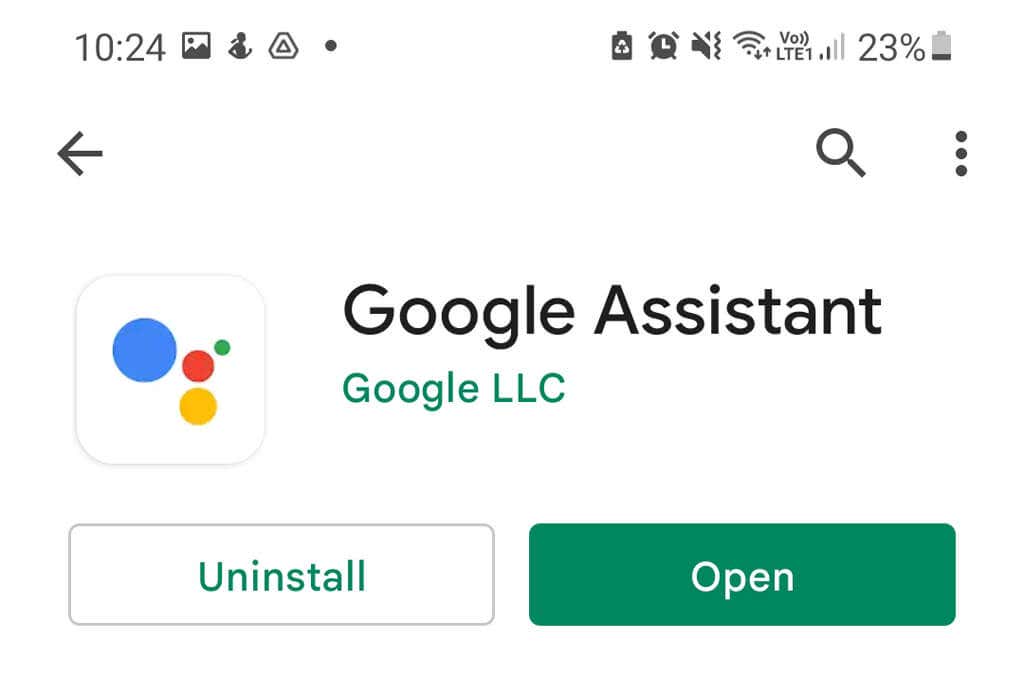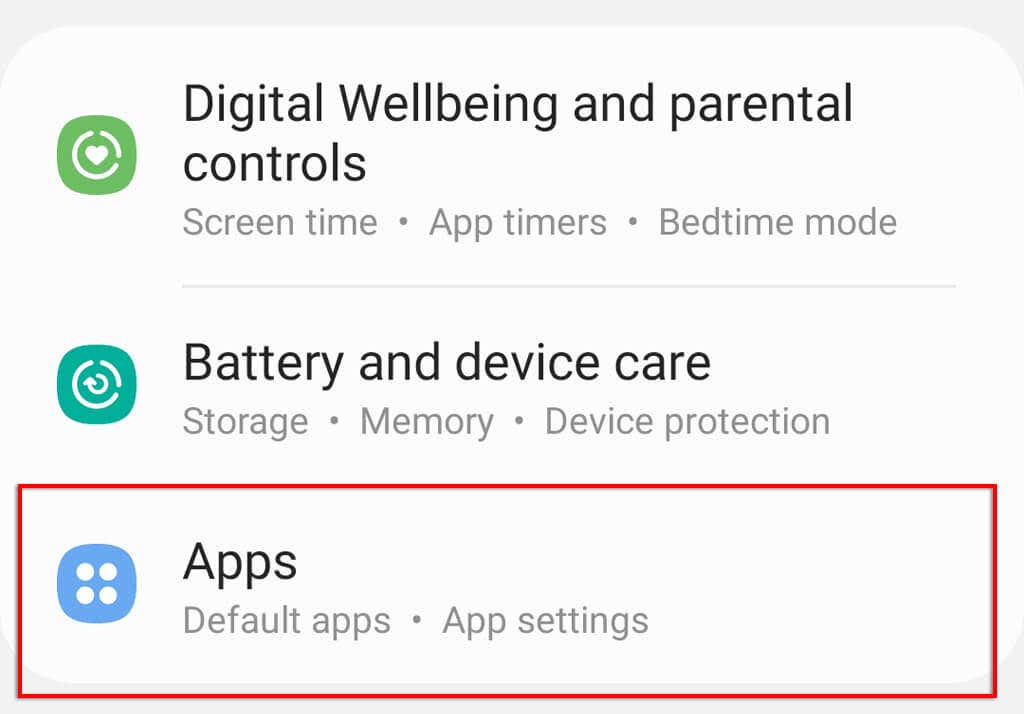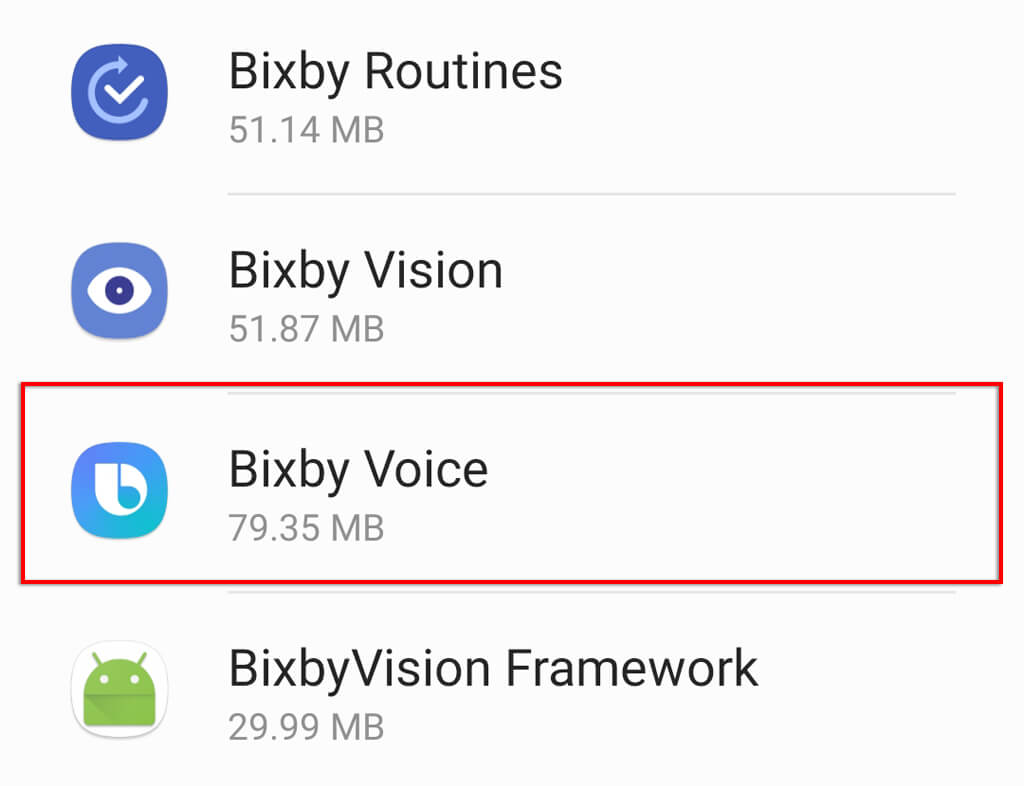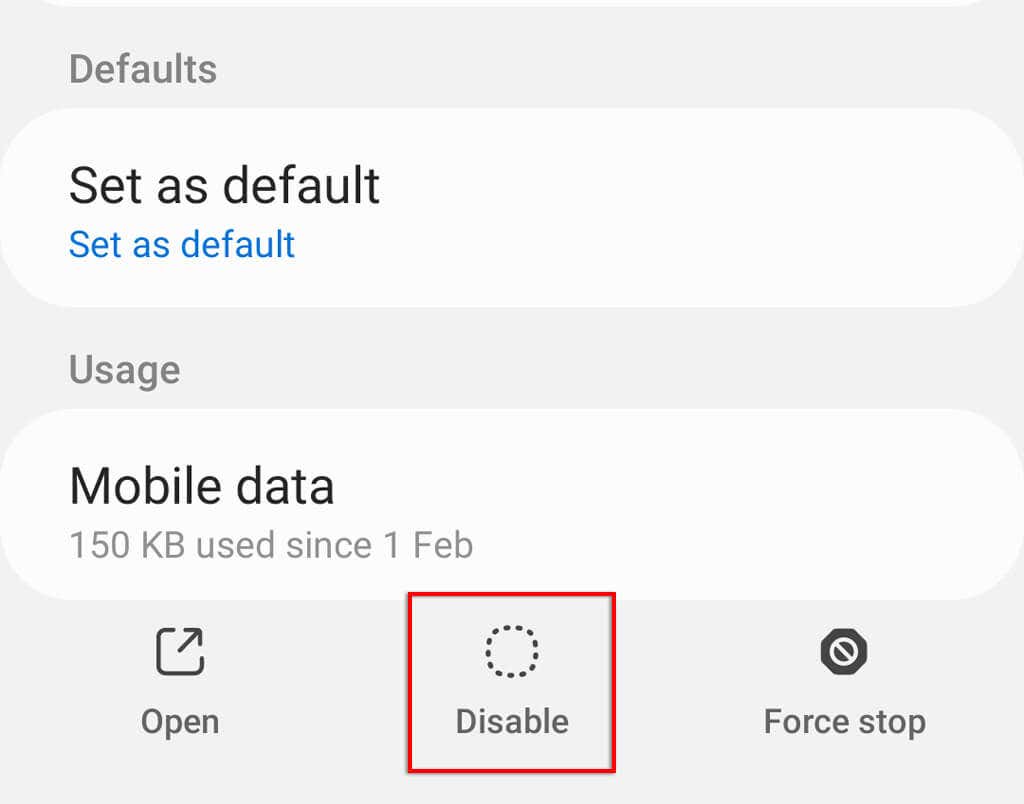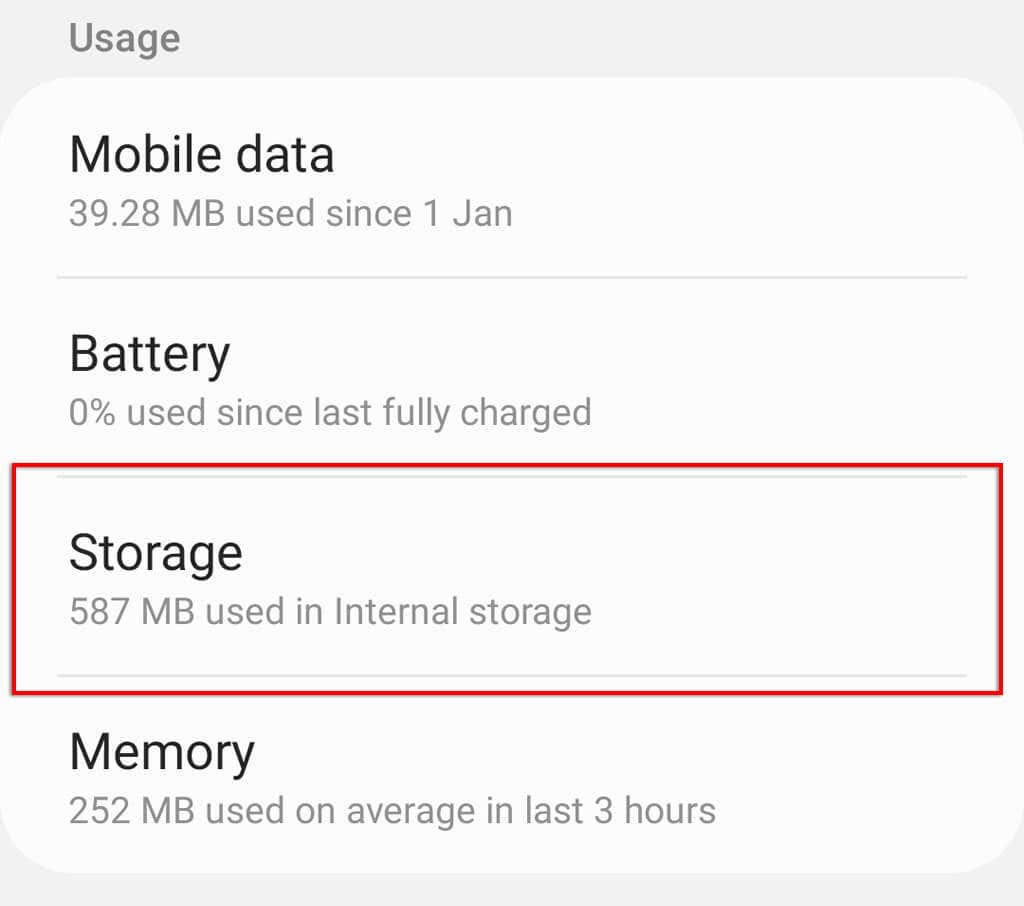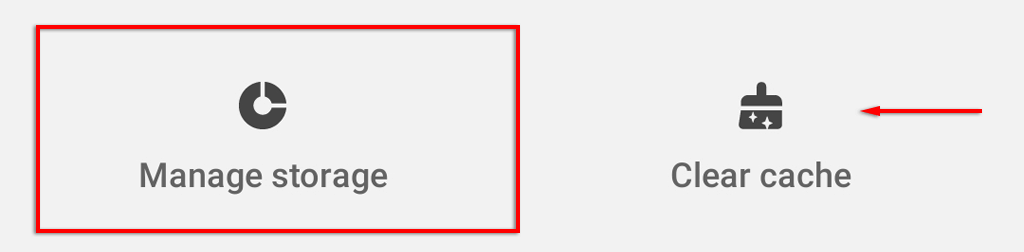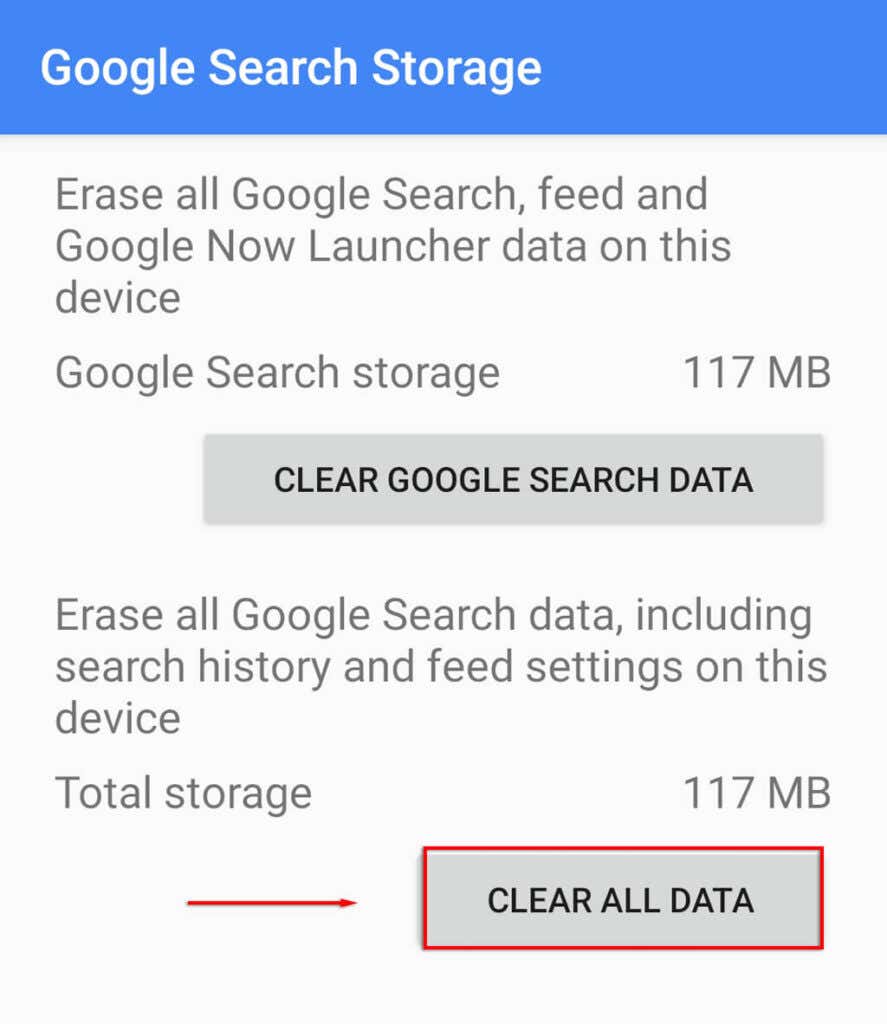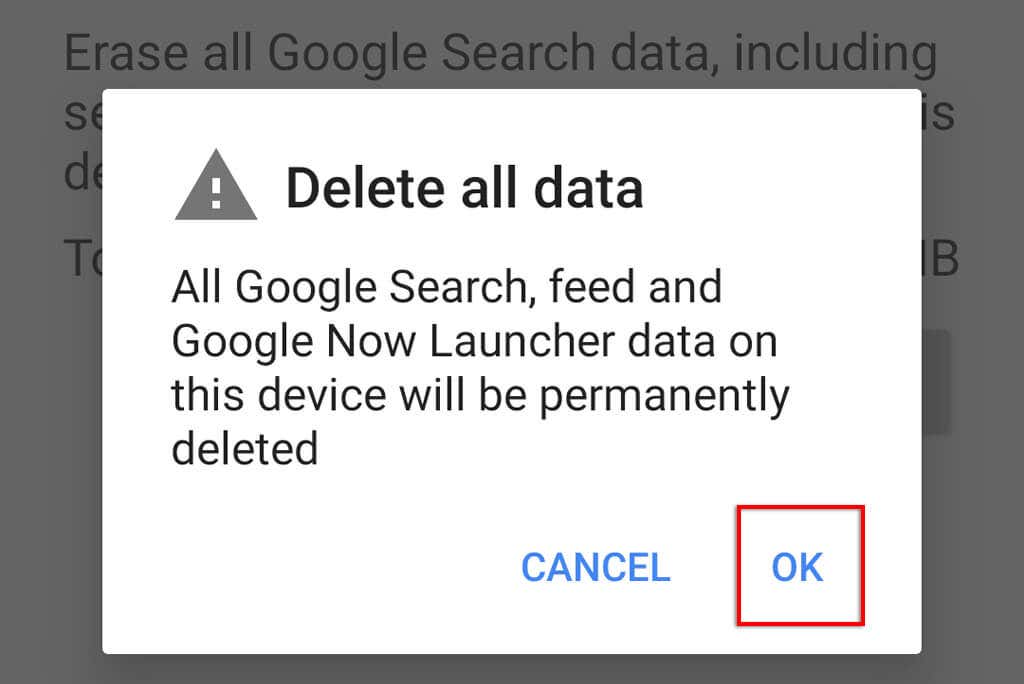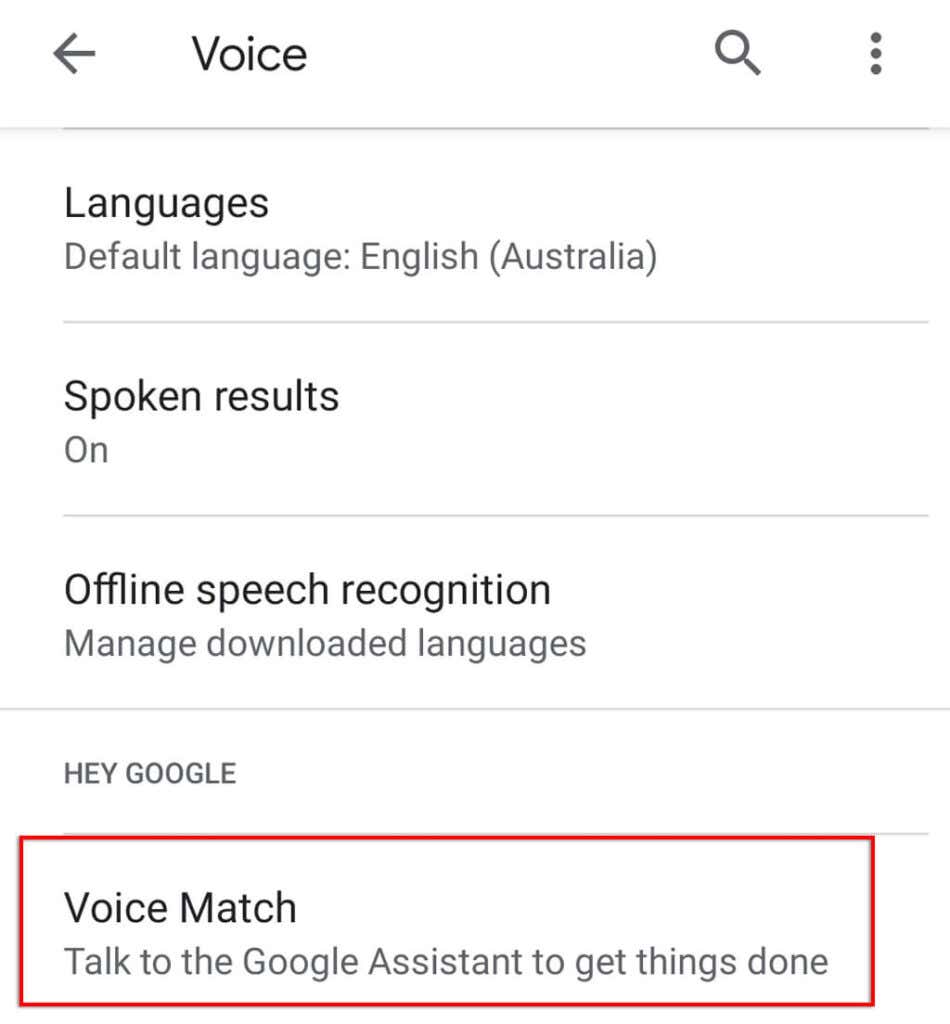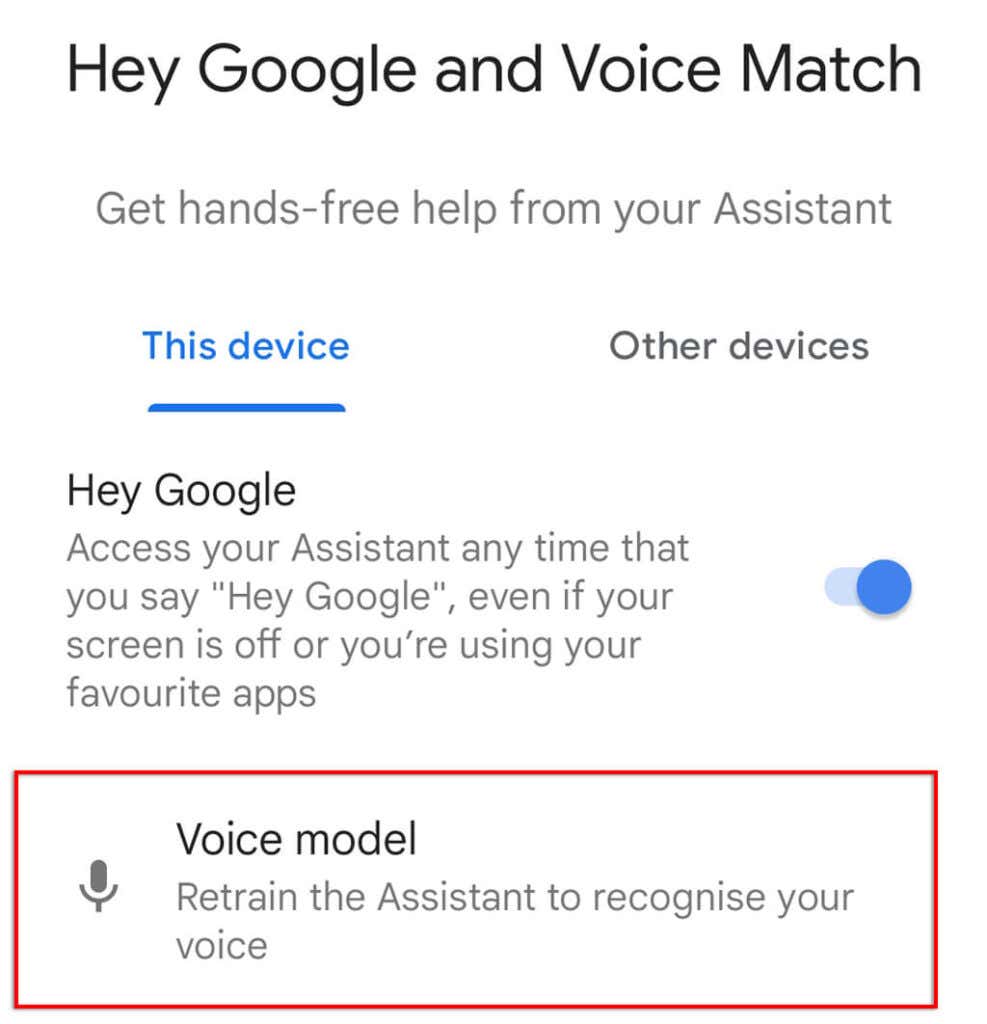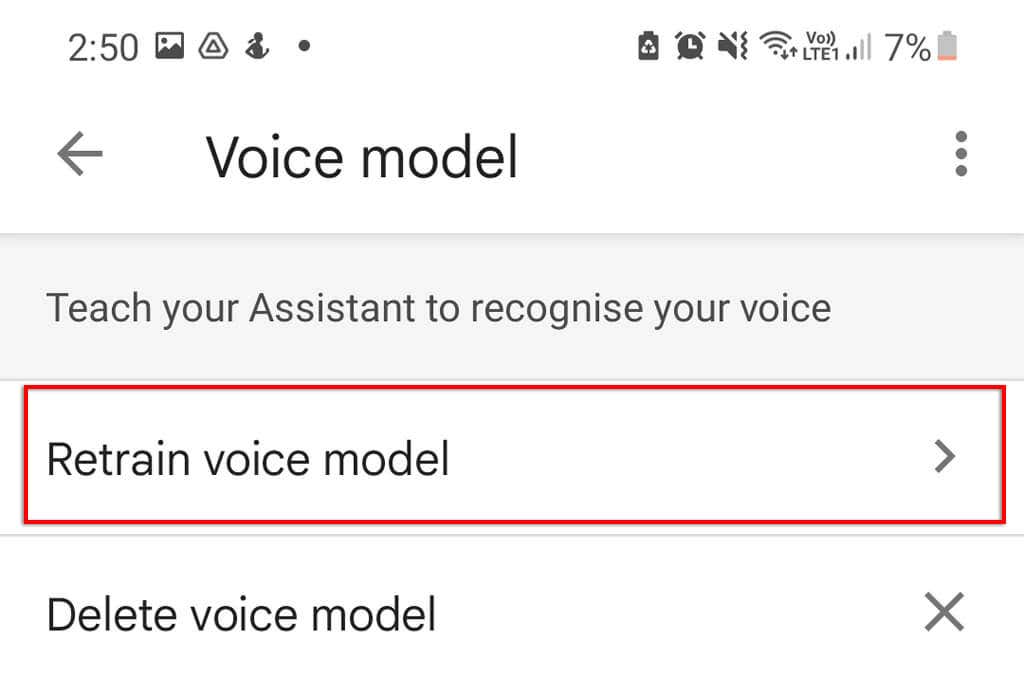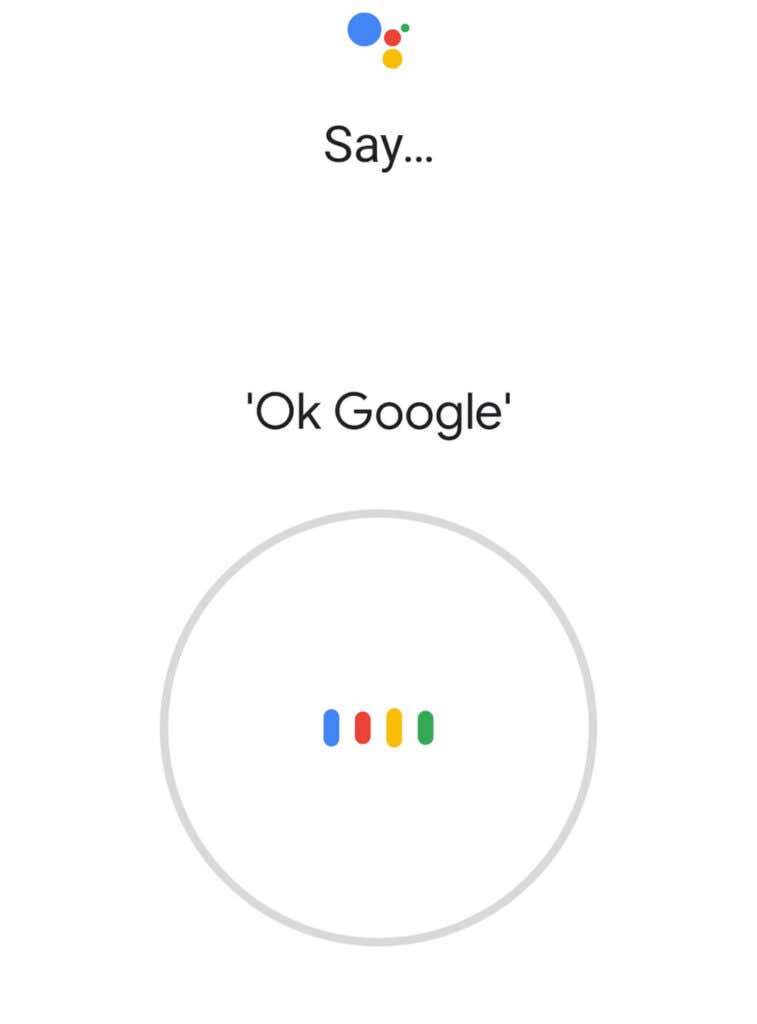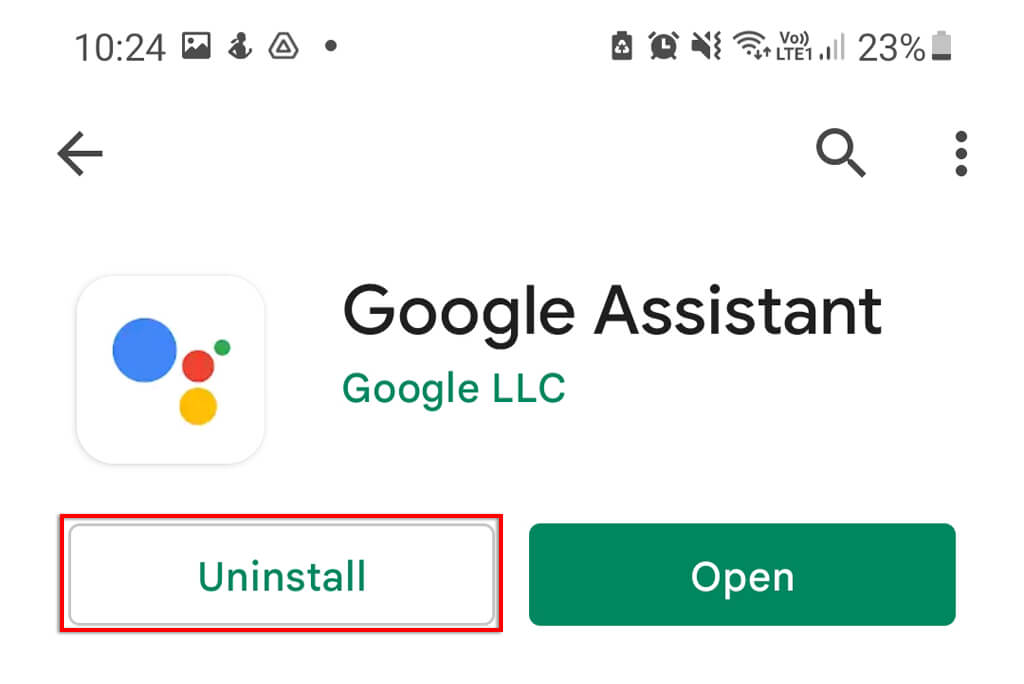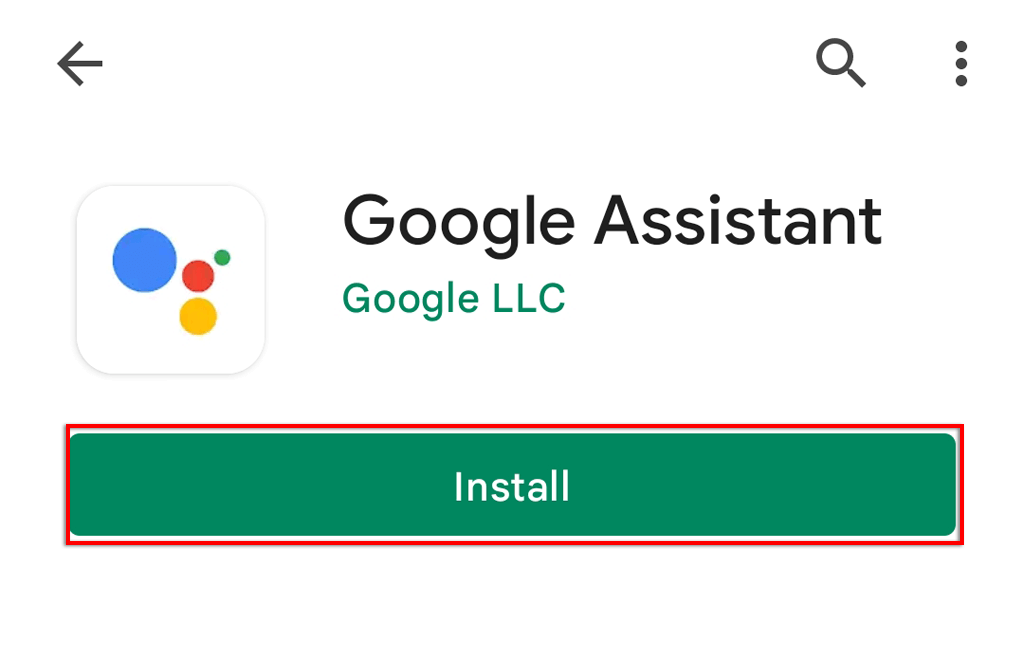It's usually pretty easy to fix
Is Google Assistant not working when you say “OK Google”? Unfortunately, there are many things that can make Google Assistant stop working.
In this article, we’ll cover 13 fixes that are most likely to get your Google Assistant working again. We’ll start with the simplest fixes and work through to the more in-depth solutions, so start at the top and work your way down.
1. Restart Your Device
The most common tech advice is to “turn it off and on again”. Sometimes, a basic reboot can clear out errors and get Google Assistant working again. To restart your Android device, press and hold the power button for up to 10 seconds and then tap Restart.
2. Check if Google Services are Down
Although rare, it’s possible that the Google or Google Home services are down. If this is the case, you have no choice but to wait for the services to become live again.
To check whether Google services are down, check the DownDetector page for Google and Google Home. You can also check the official Google social media pages (like their Twitter) for any recent updates on their live status.
3. Check if Your Device Supports Google Assistant
Many older Android phones don’t support Google Assistant, so double-check that your mobile device is compatible.
Compatibility requirements for Google Assistant:
- Android version 5.0 with at least 1GB of memory or version 6.0 or higher with at least 1.5GB of memory
- Google app version 6.13 or higher
- Screen resolution must be at least 720p
- Google Assistant needs to support your device language (see Google’s supported languages)
4. Check Your Internet Connection
Google Assistant requires an internet connection to work. This means your device needs to be connected either to a Wi-Fi network or mobile data to enable it to work.
To check your internet, open a web browser app and attempt to load a page. If it doesn’t load, you’ll need to try troubleshooting your internet connection.
Note: If you use a VPN service, disconnect it momentarily and see if Google Assistant works. Because Google Assistant requires the internet to work, occasionally VPNs can cause issues with its functionality.
5. Check Your Microphone
An obvious but often overlooked problem is that your microphone is disabled or has stopped working. Without a microphone, Google Assistant will obviously be unable to listen to your voice commands.
To check this, try to call someone or record a video of yourself talking. If no sound is recorded, there’s likely an issue with your microphone.
If this is the case, it’s unlikely that you’ll be able to fix it yourself and you may need to consider sending it back to the manufacturer for repairs.
6. Enable Google Assistant
A common cause of Google Assistant issues is that it’s been accidentally disabled in your device settings. To re-enable Google Assistant:
- Open Settings.
- Tap Google.
- Tap Settings for Google apps.
- Select Search, Assistant & Voice.
- Tap Google Assistant.
- Tap Hey Google & Voice Match.
- Toggle on Hey Google.
7. Check Permissions
To function correctly, Google Assistant needs to be granted several permissions in your device settings. To make sure Google Assistant has been given the correct permissions:
- Open Settings.
- Tap Apps.
- Scroll down and tap Google.
- Tap Permissions.
- Toggle on all permissions.
8. Check Your Language Settings
As we mentioned above, the Google Assistant app only works with specific languages. The language available may be found on Google’s support page.
To check your current language in the Google Assistant settings:
- Open the Google app.
- Select Settings for Google Apps.
- Tap Search, Assistant & Voice.
- Tap Voice.
- Select Languages.
- Choose the language that you would like to use and tap Save.
Note: Currently, Google’s English language support is far more functional than some of the other language options. So keep in mind that if you use a different language, the Google Assistant voice recognition may be unsatisfactory.
9. Check for Updates
If you aren’t using the latest version of Google Assistant (or apps that use it), you may experience compatibility issues that result in the Assistant no longer working.
To check whether there are any Google app updates:
- Open the Google Play Store.
- Search for the Google app.
- Check whether there is an option to Update rather than uninstall. If there is, tap Update and wait for the process to complete.
- Repeat this process with Google Assistant.
If you use Google Nest, your Assistant devices are updated via the Google Home app, so be sure to follow this process for this as well.
Note: It’s a good idea to check for any updates to your device as well by going to Settings > System > System update > Check for updates. Not only can these clear up compatibility issues, but they provide security updates that are important for protecting your data online.
10. Uninstall Any Other Voice Assistants
Other voice assistants including Samsung’s Bixby or Amazon’s Alexa might interfere with Google Assistant since they’re all effectively trying to work over the top of each other.
To remove this potential interference and check if it’s causing the problem with Google Assistant, it’s beneficial to disable or remove these other assistants entirely.
To do so:
- Open the Settings app.
- Tap Apps.
- Scroll through and try to find any other voice assistants.
- Tap Disable or Uninstall to prevent them from running in the background.
11. Clear the Google Assistant Cache
With many software glitches, clearing the app data and cache files can often fix the issue. To clear the Google app cache:
- Open Settings.
- Select Apps.
- Tap Google.
- Tap Storage.
- Scroll down and tap Clear cache and then Manage storage.
- Tap Clear All Data.
- Press OK.
12. Retrain the Google Assistant Voice Model
If the Google Assistant is having trouble recognizing your voice, retraining the voice model can solve the problem. If Google Assistant isn’t responding from the lock screen, this may be the reason why.
To retrain the Google Assistant voice model:
- Open Settings.
- Tap Google.
- Select Settings for Google Apps.
- Tap Search, Assistant & Voice.
- Tap Voice.
- Tap Voice Match.
- Scroll down and tap Voice model.
- Select Retrain voice model.
- The app will ask you to say particular words. Work your way through the process until it’s completed, then try to use Google Assistant as usual.
13. Uninstall and Reinstall Google Apps
If nothing else has worked, your last resort is to try to reinstall the Google apps which are likely causing Assistant to not work.
To uninstall and reinstall the Google apps:
- Open Google Play Store.
- Search for Google Assistant and select the app.
- Tap Uninstall at the top-right of the window.
- Repeat this for Google Assistant and then try to use the “Hey Google” feature.
OK Google, Play Happy Music
It can be easy to get used to having an AI personal assistant around, but it’s only when it stops working that you realize how much you were using it. Luckily, it’s usually easy to fix Google Assistant. Hopefully, this article solved your Assistant issues and you can go back to using hands-free voice commands once again.