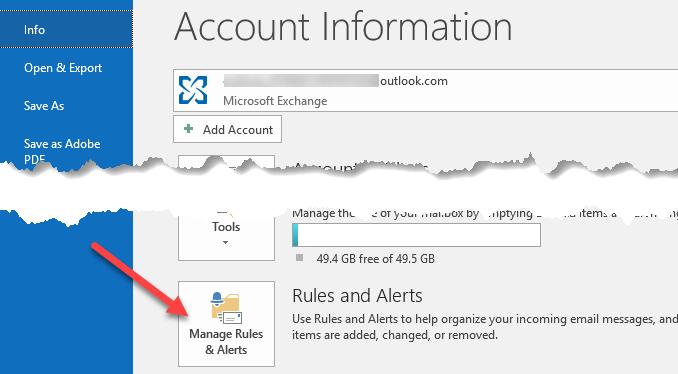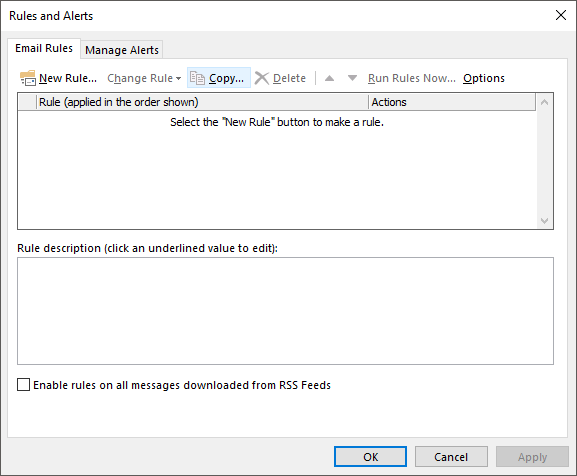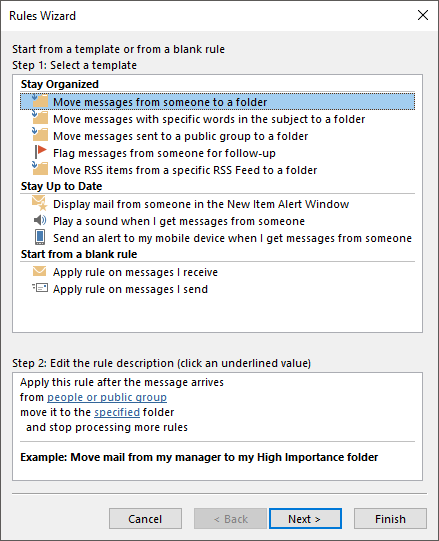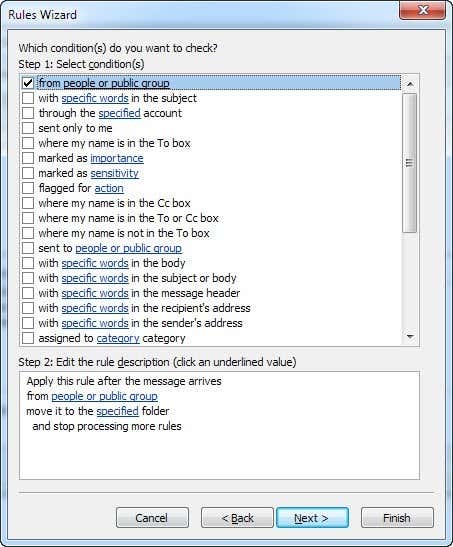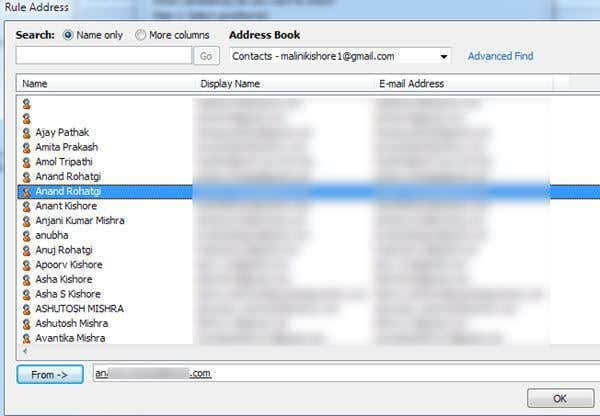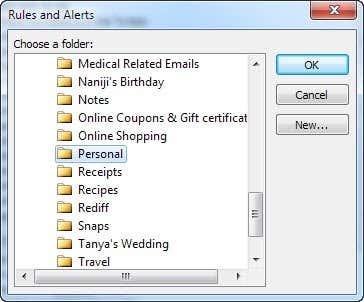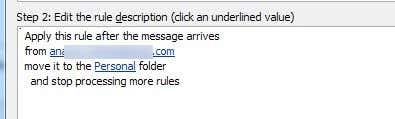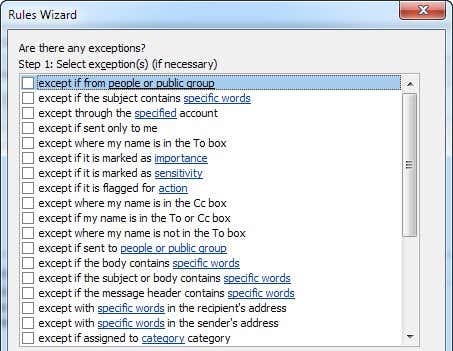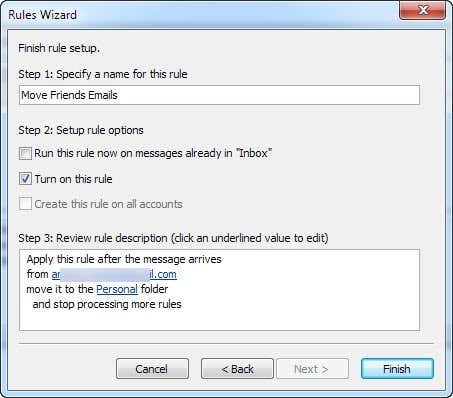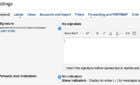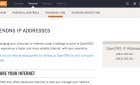Will save you time if you get lots of email
In this post, we’ll take a look at how you can manage your Outlook email better by having incoming mail automatically moved into separate folders. If you get a lot of email everyday, this can save lots of time.
Rather than having to spend an hour once a week moving emails from the Inbox to your categorized folders, email rules will help automate your inbox organization. This is very similar to using labels and filters in Gmail.
Email rules may seem complicated and they can be if you really want to perform some sophisticated sorting, but if you simply want to move work emails to the Work folder automatically, then it’s a piece of cake.
In order for rules to be useful, you should first create some folders underneath your Inbox to categorize your email, such as Projects, Work, Family, etc.
You can create folders by right-clicking on Inbox or any folder and selecting New Folder. The following procedure works on Outlook 2010, 2013, 2016, 2019 and Office 365.
Setup Outlook Rules
Now to get started, open Outlook, click on the File tab and you’ll see the Manage Rules & Alerts button towards the bottom.
The Rules and Alerts main window will appear and by default you might see one rule already created depending on your version of Outlook.
From here you will click the New Rule button to get started with your first Outlook email rule. The Rules Wizard dialog will pop up and it will show you some common rule templates.
These are the most common ones and probably all you’ll ever need. The most common rule is the first one listed, “Move messages from someone to a folder“. Go ahead and select it, then click Next.
You’ll notice the bottom list box that is called “Step 2:” remains at the bottom with some underlined text. In reality, all of you have to do to setup the rule is click on the hyperlinks for people or public group and specified to choose the email address and where you want those emails to go.
Then you can click Finish and you’re done. However, if you want to make the rule more complicated, then clicking Next will give you a whole lot more options:
As you check on different conditions in the top list box, the rule description at the bottom will also populate with more hyperlinks. You can even create rules that look for specific words in the email body and then perform actions on those emails.
Your next task is to click on each hyperlink and choose the associated values like email addresses, folders, etc. In our example above, you’ll want to click on people or public group and choose an email address.
Then click on the word specified and browse to the folder you would like the email to be moved to or click New and a new folder will be created under the currently highlighted folder.
Now you’ll see the bottom part updated with the actual values for your rule.
When you click Next, you can set more actions for the rule. You can normally leave this alone if it’s a simple rule, but if you want to also perform other actions like play a sound, forward the email, make a copy of it, print the email, start another program, run a script, etc., then you can do all of that on this screen.
Click Next when you are done and you’ll be brought to the Exceptions dialog, where you can choose what conditions you would not want to have this rule processed for. Unless you have some unique cases, you can leave it blank, which is the default.
Click Next and we’ve finally reached the end of the rule wizard! Give the rule a name like “Move Friends Email” so that you know what it does when you look at it later on.
Then if you have emails already in your Inbox that would match your new rule, check the box to “Run this rule on messages already in Inbox“. You can leave everything else as default and click Finish!
Now you can create rules for people, newsletters, bank/credit card statements and whatever else you can think of to start managing your Outlook email more efficiently! Enjoy!