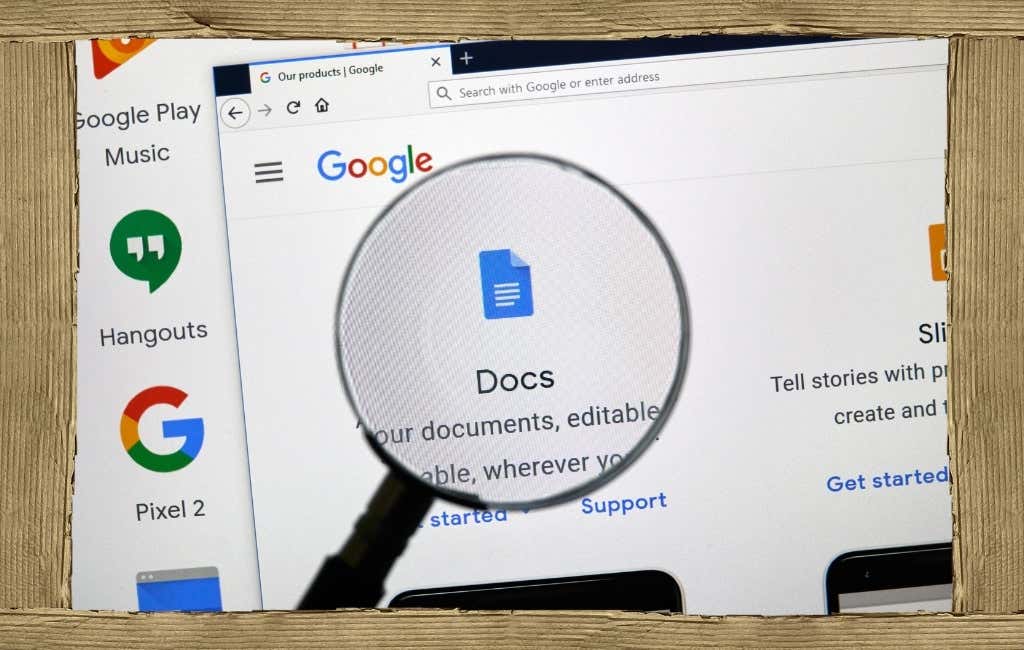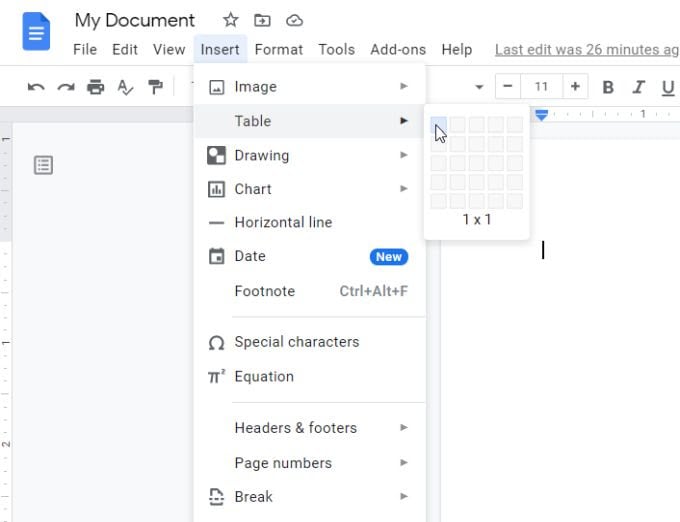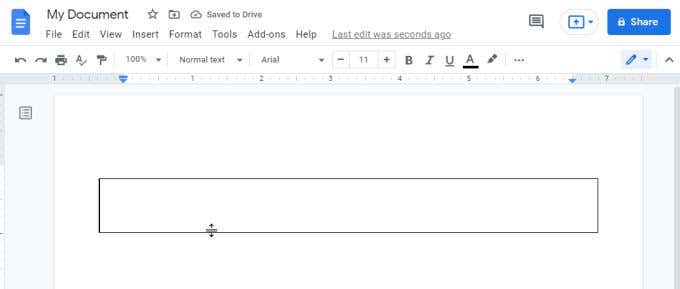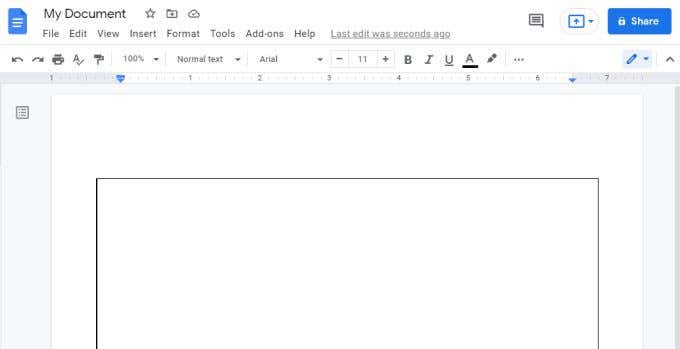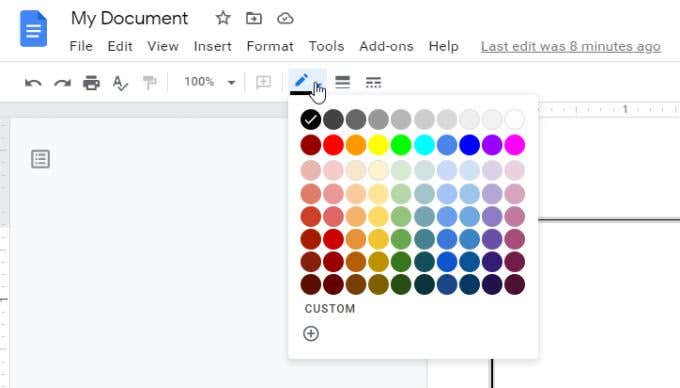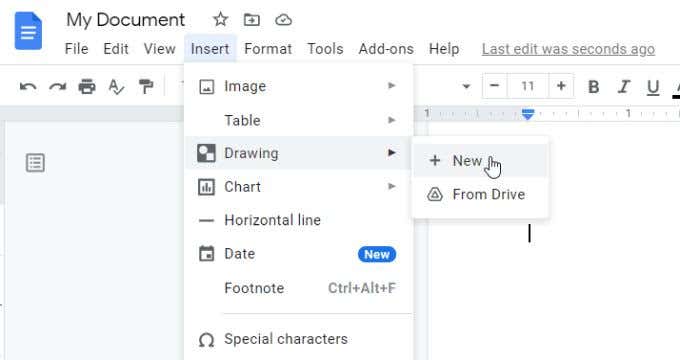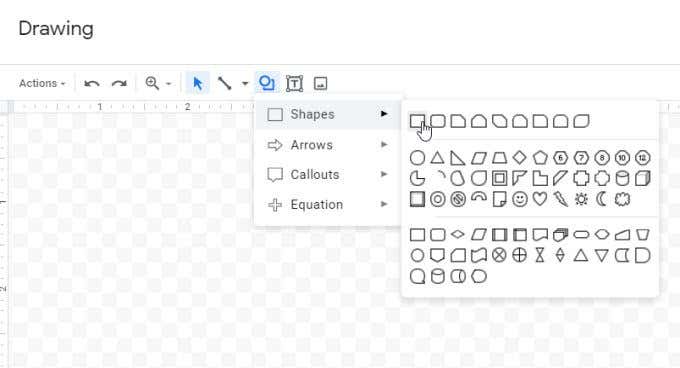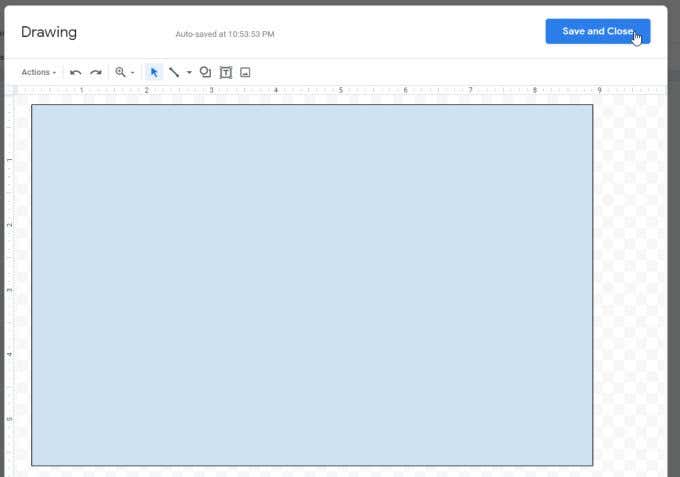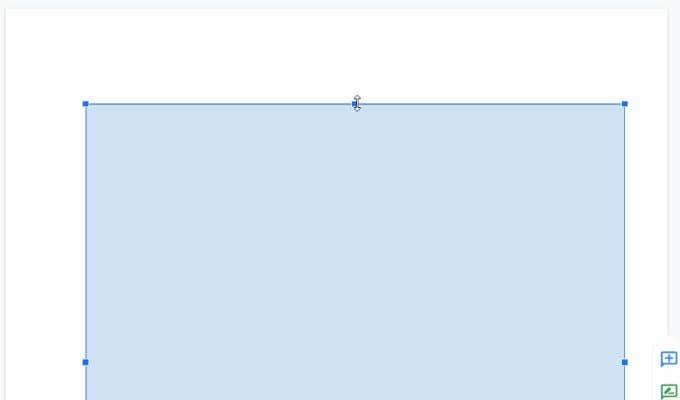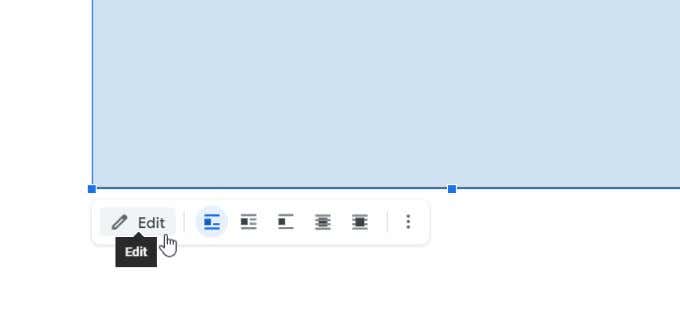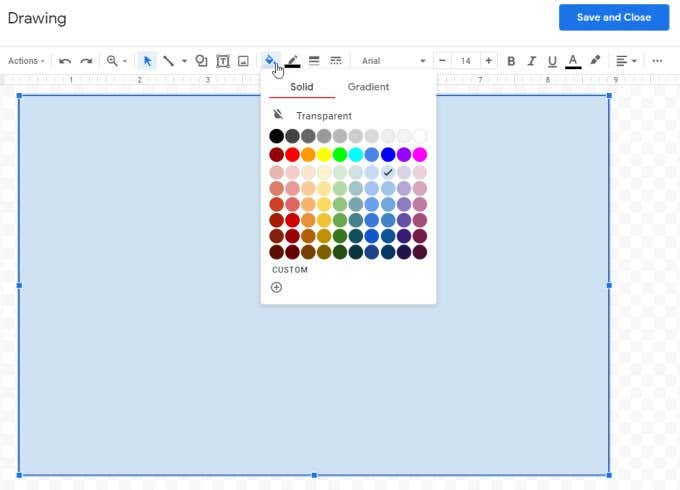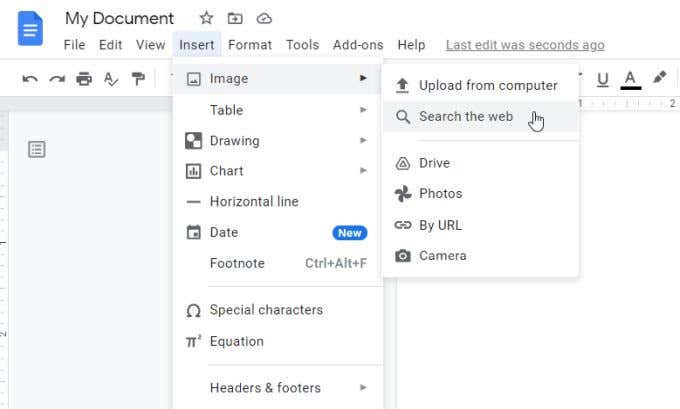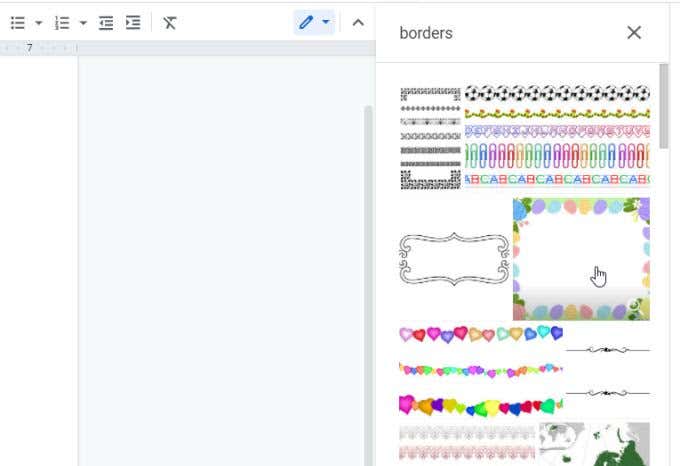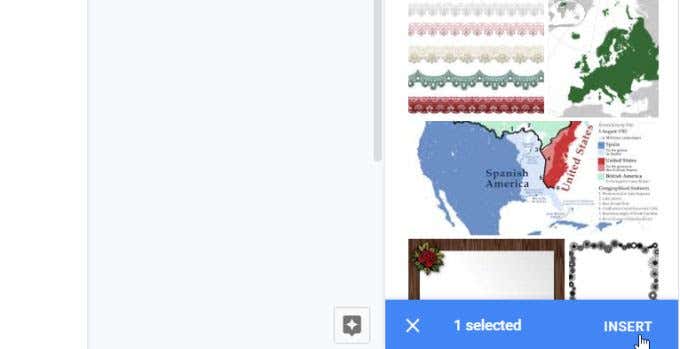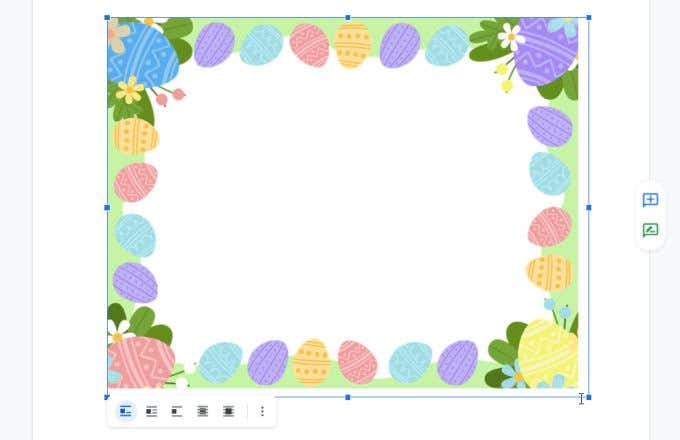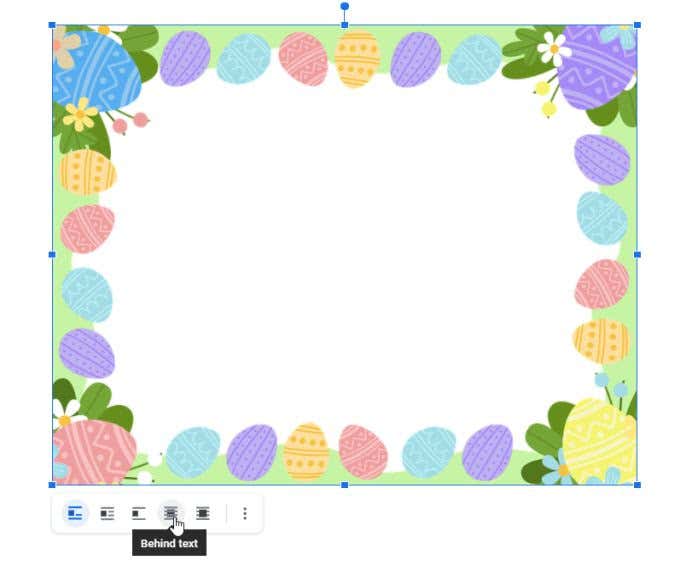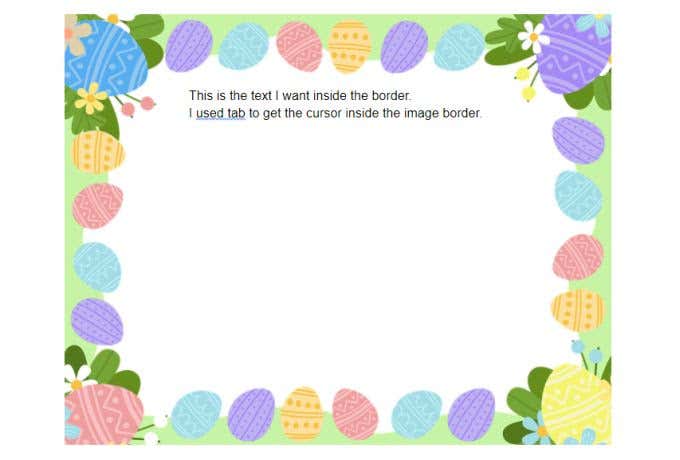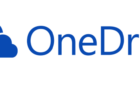We'll show you the hoops you have to jump thru
Many things you can do in Microsoft Word you can also do in Google Docs. You can insert tables, embed images, and even create drawings. However, one thing that you can’t do natively is create borders in Google Docs. Specifically, there’s no option to create an outline around a page.
However, there are a few simple workarounds to draw a border around a page in Google Docs. You just have to jump through a few hoops to do it. In this article, you’ll learn all of the options that are available to get this done.
How to Add Page Borders in Google Docs
There are a few ways to create a border around your pages in Google Docs. All of these are methods to create a border around a single page. So if you want to have a border for all pages, you’ll need to repeat the option you choose for all of them.
1. Create a Single Cell Table
The easiest way to create a border around a Google Docs page is to use a single cell table with a border. Since you can fill in text inside a cell just like you can in a page, this will appear like a page with a border.
Select the Insert menu, select Table, and then select the 1×1 table.
This will drop a table into your document. Since it’s just a one-cell table, it shows up as a box in your document.
Select any side of the table and readjust the height and width of the table so that it encircles the entire page.
When you’re finished, your table will form the page border. You can type anywhere inside this box and type just like if you’d type into the page itself.
You can format the text color, alignment and everything else in exactly the same ways. This means you’ll lose nothing from using a single-cell table to create your page border in Google Docs.
If you don’t like the appearance of the table border, or it appeared without one, just select the table border itself to change its appearance. You’ll see the formatting menu appear in the ribbon. Use the format (pen) icon to change the border color.
To the right of this, you’ll see icons to change the border thickness and the border style (like a dotted line instead of solid).
2. Inserting a Drawing – Box or Text Box
If you don’t like the table option, there’s another way you can create a page border in Google Docs. You can insert a drawing and then create either a regular box or a text box to form your border.
1. Select the Insert menu, select Drawing, and then select New.
2. In the menu, select the shapes icon, select Shapes, and then select the rectangle icon to insert a rectangle shape into your document.
3. This will insert a rectangle into the drawing tool. You can resize it here if you wish (by dragging the borders), or just select Save and Close since you’ll have an opportunity to resize it inside your document anyway.
4. You’ll now see the rectangle appear inside your Google Docs document. Again, you can resize this shape the same exact way you did for the table. Just select the rectangle and then drag any side to resize it to the edge of your document.
5. The background border of the document will be blue. So, if you prefer white or some other color, just select the rectangle and select the Edit button at the bottom.
6. This will open the drawing tool again where you’ll find the editing toolbar. Here you can change the fill color, border color, border line thickness, and border style.
Just select Save and Close again for those changes to show up on the rectangle that’s in your document.
Note: You could also insert an image box instead of a regular shape into the document. However, both essentially work the same way since you can start typing text into either. A text box appears without a border by default, so you’ll need to edit the textbox to add the border if you want one.
3. Inserting an Image as Page Border
The final approach you have available to create a page border in Google Docs is to insert a border image from the web. This gives you the ability to use somewhat more creative borders and is especially useful if you’re making invitations or some other document that could use a nice border image.
1. Select the Insert menu, select Image, and then select Search the web.
2. You can search the web for borders from inside Google Docs by typing “borders” or something similar into this search field.
3. Scroll through the images and select the one that you want to use. Once selected, click on Insert at the bottom of the list.
4. This will insert the image border into the document. Resize this image border by selecting and dragging any side of the border to the edge of your document.
5. Since this is an image, you won’t be able to just select anywhere inside it and start typing text. To insert text over it, you’ll need to move this border image behind all text. To do this, select the image and select the Behind text icon at the bottom of the image.
6. This will place the image as a layer behind all of the text in the document. Now you can start typing inside the image border.
You may need to use the tab key on your keyboard a few times to place the beginning of each text line inside the border itself. However, this is a small price to pay so you can use creative image borders around your document.
3 Ways to Create Borders in Google Docs
Any of the three ways to create borders described above will work fine, but the one you choose really depends on the outcome you’re looking for. If you want a quick and easy solution, either the table or the drawing will work fine. Both allow you to format the text just as easily as without a border.
However, if you’re looking for something more creative, the image border is best since you can use an image on the web or one of your own.