Get back to gaming asap
Steam is the most popular gaming and community platform on the web. It has built a reputation over the years for its incredible sales, massive number of achievements for almost every game, and easy-to-use friend system.
It’s the command center for most PC gamers. When it goes down or refuses to open, it impacts your entire gaming experience. If Steam is not opening, here are several ways you can fix it ordered from the easiest method to the most drastic.

Check if Steam Is Down
The first thing you should try before attempting any other fix is to find out if Steam is down. If the service is down, nothing else will work. You can check the website Is Steam Down? to verify, and the website also suggests other potential outlets for entertainment if Steam isn’t working.
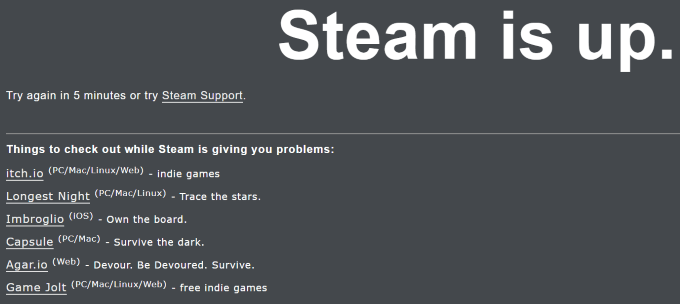
You can also try Down Detector, which will not only show whether their service can access Steam but also if other users are experiencing similar problems.
Run Steam as Administrator
When you run a program as the administrator, you are telling the system that it’s safe and should be started regardless of security violations. If there are any background programs or firewalls blocking a program from starting, running them as the administrator should allow a program to open anyway.
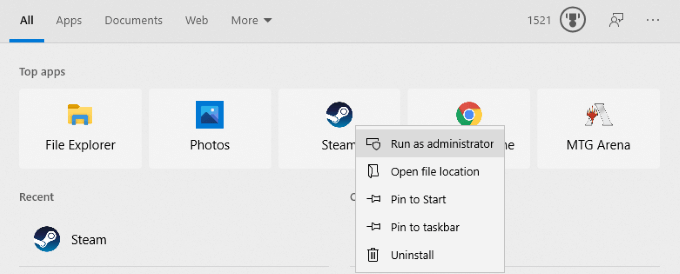
Choose the Steam icon in your Start menu and right-click it, then select Run as administrator. This will circumvent any programs trying to stop Steam from booting. It’s a simple method that might not always work, but is one of the first things you should try.
Update Windows
Steam performs a variety of security checks to ensure there’s no malware running within the program. The desktop client also uses a built-in version of the Chromium browser, which can sometimes throw an error if it isn’t running on the latest version of Windows.
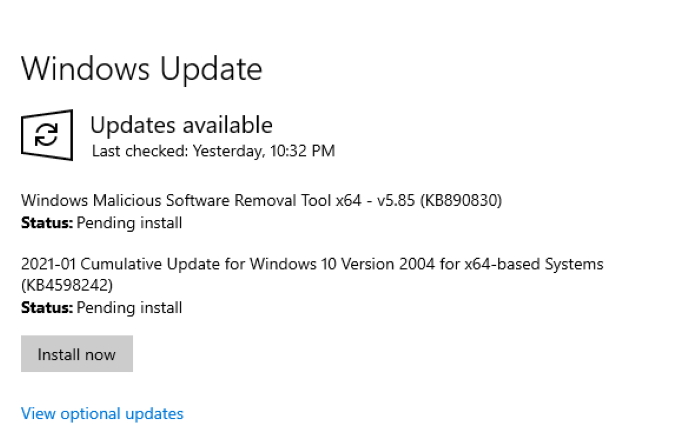
Make sure your operating system is completely up to date. If there are updates available, go ahead and install them. Again, this is not a guaranteed fix, but will eliminate one potential source of problems.
End Steam Through the Task Manager
Programs and services will often encounter an error where they’re marked as operational by your computer, but will not actually boot. In situations like this, ensure there are no identical tasks running in the Task Manager and shut down any that are. For Steam, there are two processes to look for.
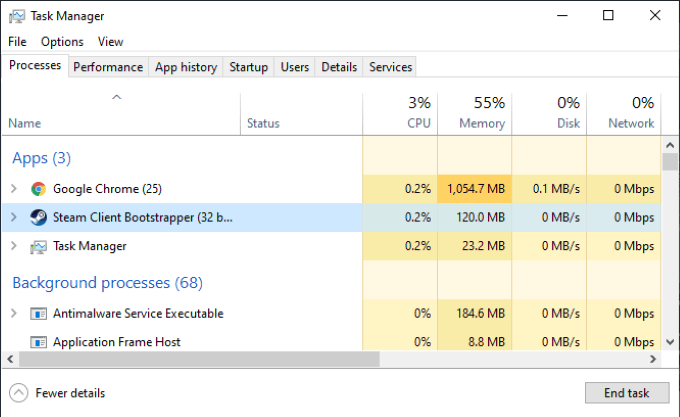
The first is Steam Client Boostrapper, which is the actual process of Steam itself. Ending this application will shut down Steam. The other is the Steam Client Webhelper, a background process that has sometimes caused problems when users tried to boot Steam.
Shut down both of these and any related programs (anything process that is related to Steam in the background) before attempting to open Steam again.
Clear the Steam App Cache
Your computer stores apps you frequently use in a cache that allows those programs to boot more quickly and easily the next time you use them. Most of the time, this works without a hitch–but there are times when the cache stores the wrong data and results in errors. If your Steam cache contains an error, Steam might not open.
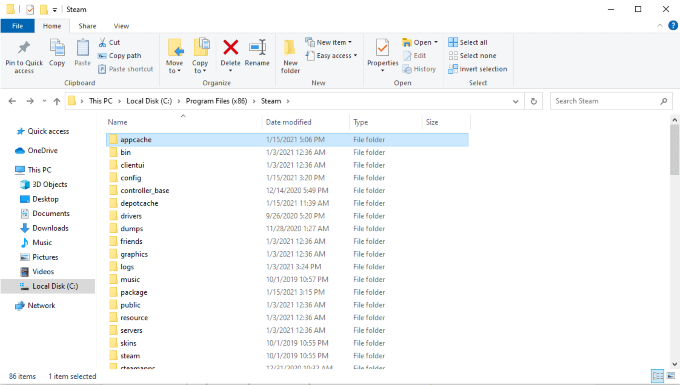
Open File Explorer and navigate to Local Disk (C:) > Program Files (x86) > Steam > appcache. Copy the entire appcache folder and paste it somewhere else in case you need it as a backup.
After you have done this, delete the appcache folder and try to launch Steam. A new folder will be created when you do, hopefully free of any errors that prevented Steam from opening the first time around.
Uninstall and Reinstall Steam
When all else fails, turn it off and turn it back on–from the ground up. Fully uninstall Steam from your computer. Go to Settings > Apps > Apps and features and then scroll down until you find Steam. Click the icon and then click the Uninstall button to remove Steam from your PC.
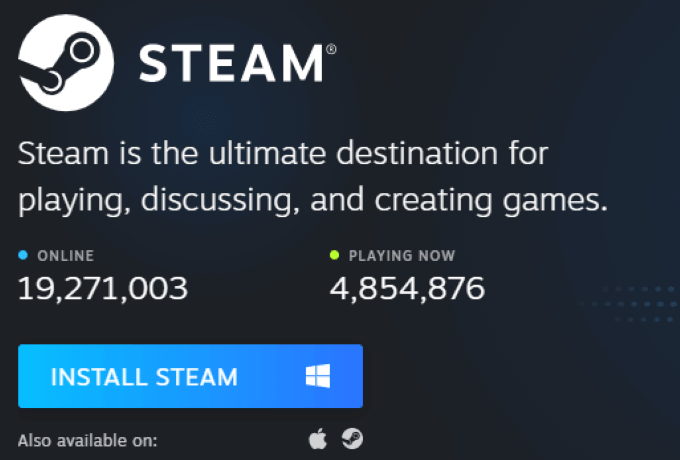
Once this has finished, go to the main Steam website. At the top of the screen, click the Install Steam icon. Alternatively, just follow this link. Download the latest version of Steam, reinstall it, and try to boot it again. Doing this clears the majority of the stored data from your computer and eliminates the majority of installation problems.
Bear in mind that uninstalling Steam will also remove all of your games and any save data that isn’t backed up to the cloud.
Perform a System Restore
If all else fails and Steam is still not opening, you can try a System Restore to a previous point when you know Steam worked. Various things can cause problems that nothing else seems to fix, especially Windows Updates. When this happens, you can perform a System Restore to revert back to a previous version of your system.
Windows 10 makes it a bit more difficult than necessary to find the System Restore function. There are two main ways to access it. First, open Control Panel > System and Security. You’ll see two drop-down menus: Security and Maintenance. Beneath these two is an option called Recovery.
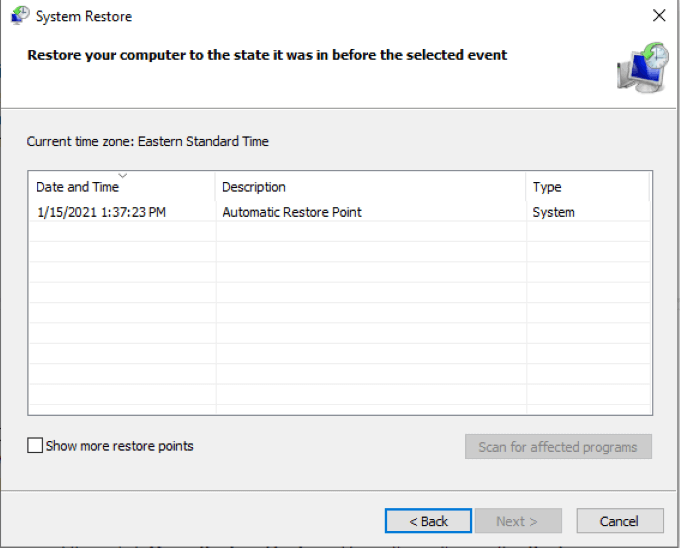
Select Recovery and then select Open System Restore. Doing this will open the System Restore Wizard. Follow the on-screen instructions to proceed. Once you select Next, you can choose from a series of “restore points,” created before system updates and other events. You can also manually create restore points.
Steam has been around for a long time, and during its existence there have been various bugs that crop up that can lead to Steam not opening. While most get resolved quickly, there are a few that linger–but the good news is these steps will help you resolve nearly any issue you encounter with Steam.
Fix the problem, open your library, and get back to gaming.




