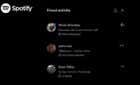For writing math formulas or calendar dates
There are many times when certain words in your document require smaller letters at the top (superscript) or the bottom (subscript) if the line of text.
This is especially common for mathematical text, chemical formulas, or something as simple as dates.
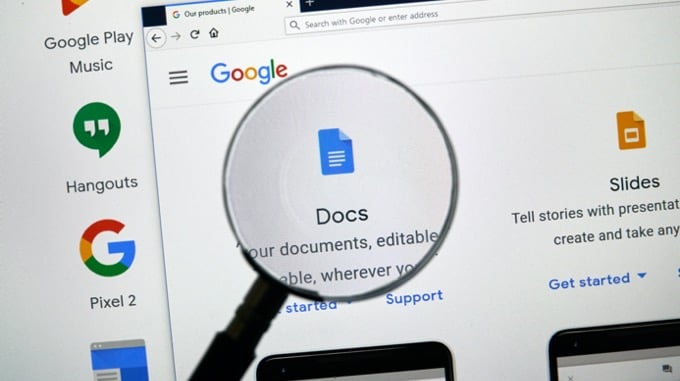
In Google Docs, there are three ways you can do subscript and superscript in Google Docs. One is using the menu system, the other is by using keyboard shortcuts, and the last is using the special characters chart.
Also, be sure to check out our short YouTube video where we go over everything in this article.
How To Do Superscript In Google Docs
You can create superscript text in Google Doc using the menu system.
- To do this, highlight the text that you want to convert to superscript.
- Select Format from the menu.
- Select Text and then select Superscript.
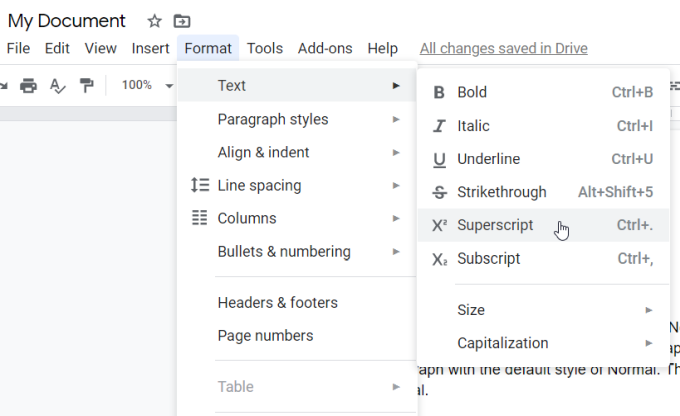
- Once selected, you’ll see the highlighted text convert to superscript format.
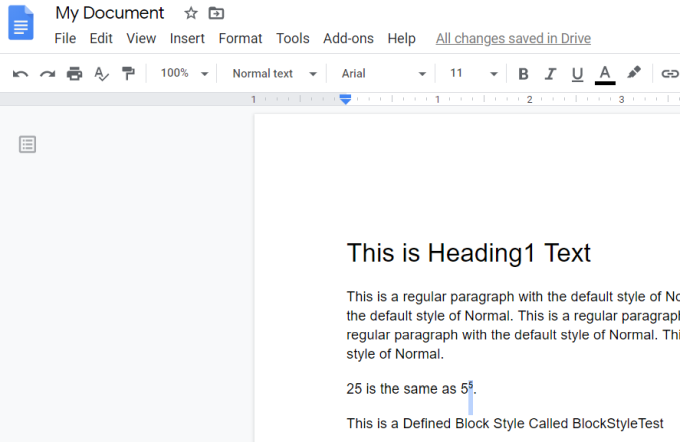
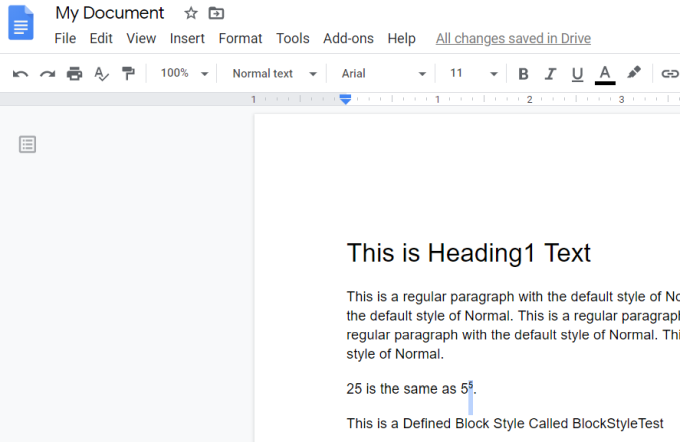
You can do this for a single character, or you could select an entire line and convert it to superscript. Most of the time though, this format is only used for one character.
A much faster way to do this is to select the text and then use the Google Docs keyboard shortcut for superscript.
This shortcut is Ctrl + . and the character will immediately update to superscript. You can also undo the superscript format by selecting the same Superscript menu option again.
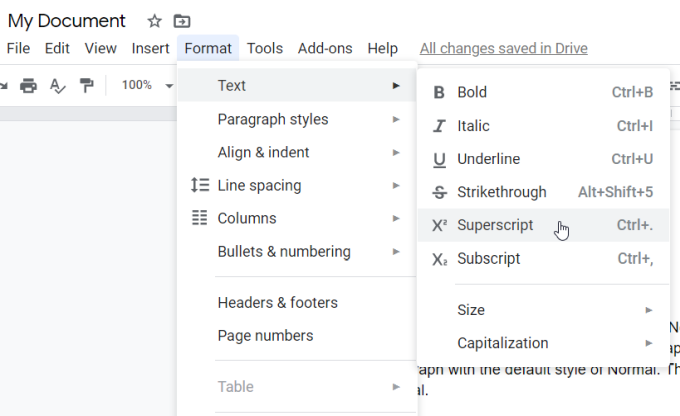
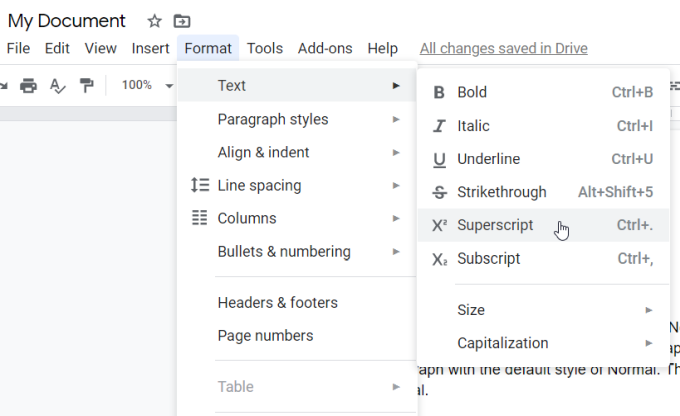
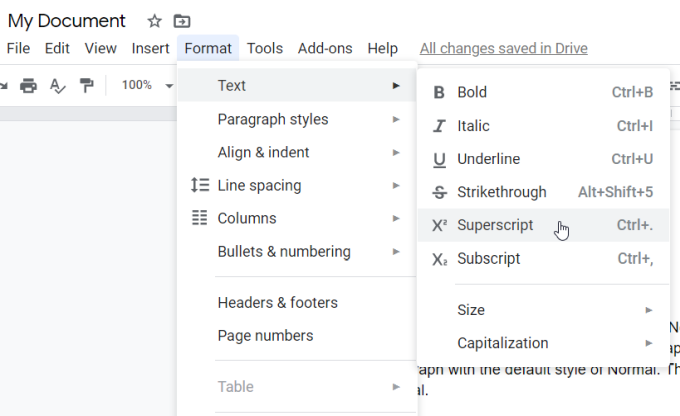
You see the highlighted superscript text convert back to normal text formatting again.
Finally, you can add superscript text to your document using the special characters chart.
- To do this, select Insert from the menu and select Special characters from the menu.
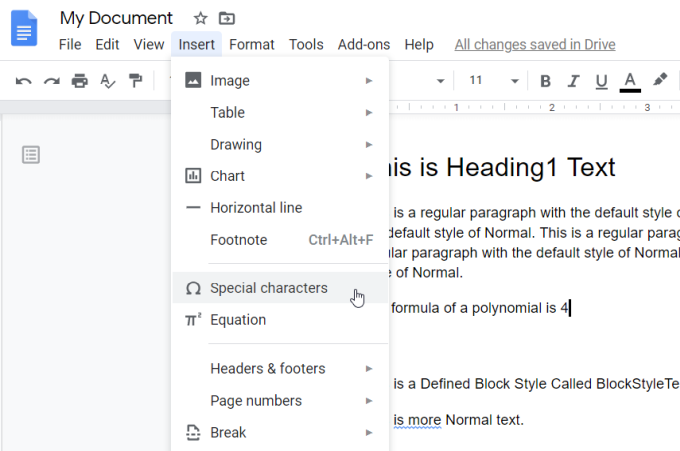
- In the special characters window, enter “superscript” in the search field.
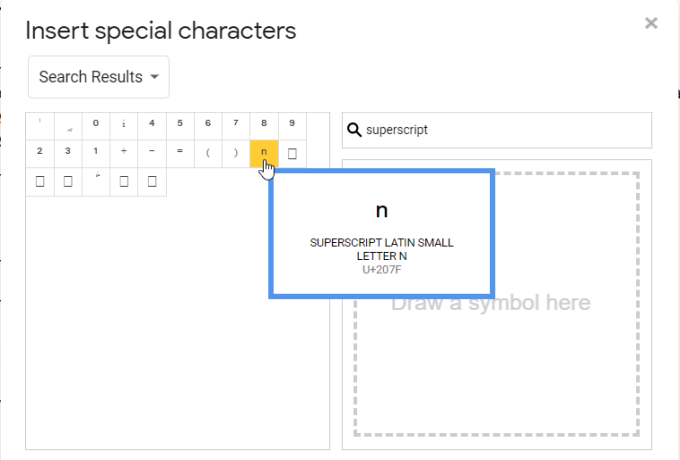
- You’ll see a list of common characters used as superscript characters. When you select any of the choices, it’ll insert the superscript character into the document.
Examples of typical text that requires superscript includes:
- Mathematical exponent
- To reference a source in the footer of the page
- Copyright or trademark abbreviations
- Ordinal indicators like 1st
How To Subscript In Google Docs
Creating subscript formatting in Google Docs is almost identical to creating superscript formatting. You can create subscript text in Google Doc using the menu system.
- To do this, highlight the text that you want to convert to subscript.
- Select Format from the menu.
- Select Text and then select Subscript.
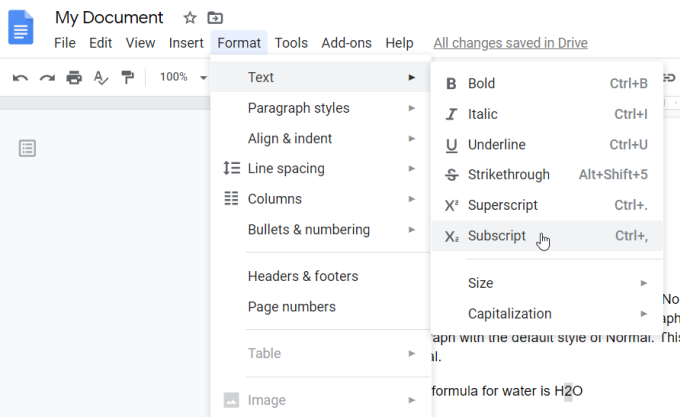
- Once selected, you’ll see the highlighted text convert to subscript format.
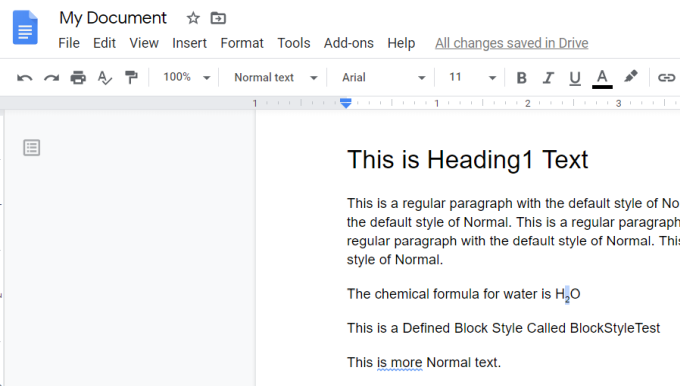
Just like with superscript, you can convert the formatting for a single character or an entire line of text. In most cases you’ll only use it for single characters. But the entire line formatting is useful for things like adding subscript comments under a paragraph or at the bottom of a page.
Of course, an even easier way to implement this is to select the text and then use the Google Docs keyboard shortcut for subscript.
This shortcut is Ctrl + , and the character will immediately update to subscript. You can also undo the subscript format by selecting the same Subscript menu option again.
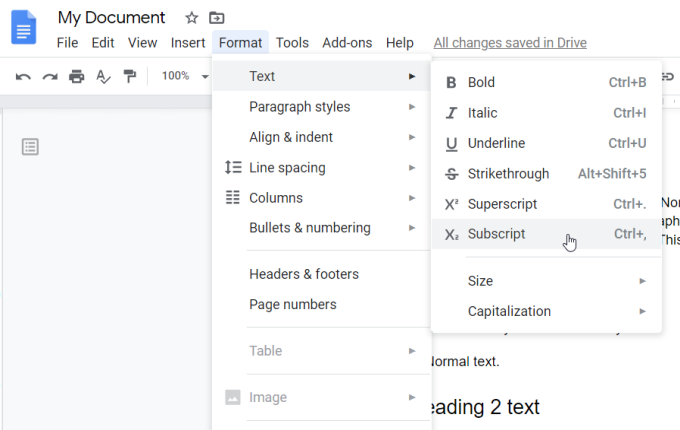
The highlighted subscript text converts back to normal text formatting again.
Just like with superscript, you can add subscript text to your document using the special characters chart.
- Select Insert from the menu and select Special characters from the menu.
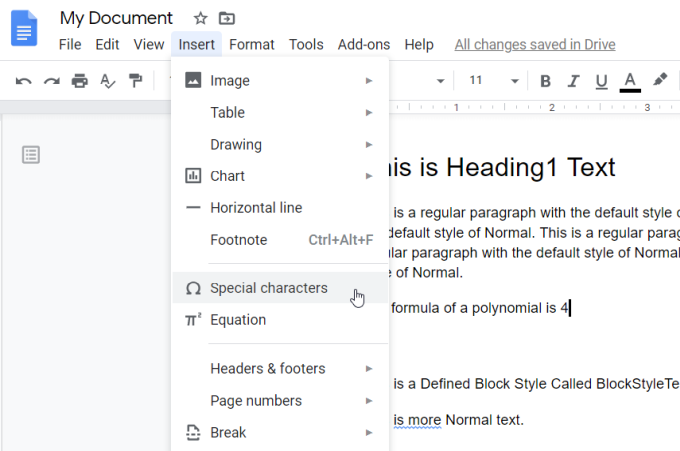
- In the special characters window, enter “subscript” in the search field.
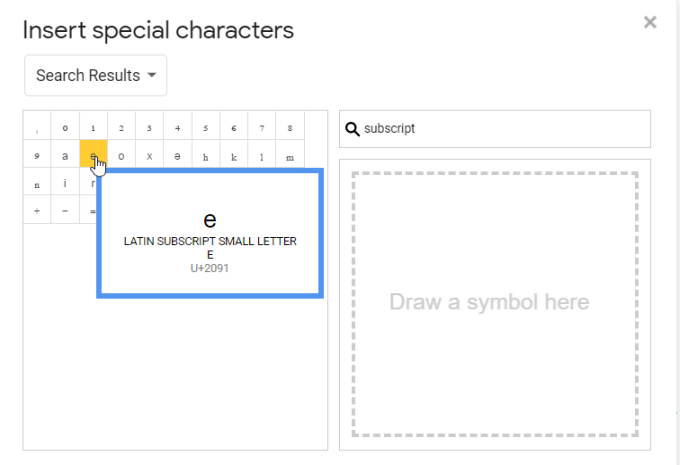
- This will display a list of subscript characters. When you select any of the choices, it’ll insert the subscript character in the document where you’ve placed your cursor.
Examples of typical text that requires subscripts includes:
- Chemical molecular formulas
- Greek characters used in physics
- Mathematical variables in formulas
Using Subscript & Superscript In Google Docs
The ability to add subscript and superscript formatting in Google Docs gives you the ability to write out formulas and other special text that normally wouldn’t be possible in a simpler text application like Notepad.