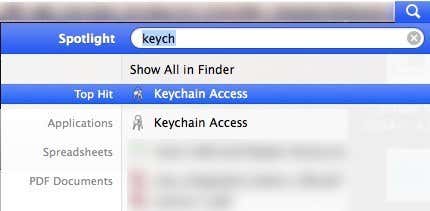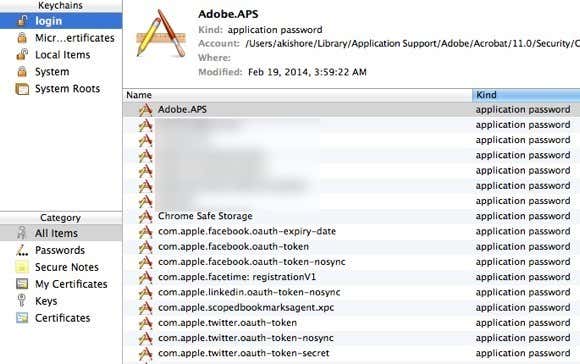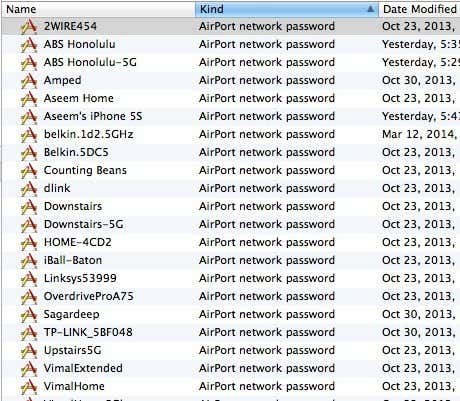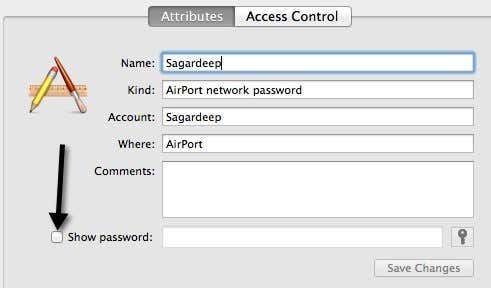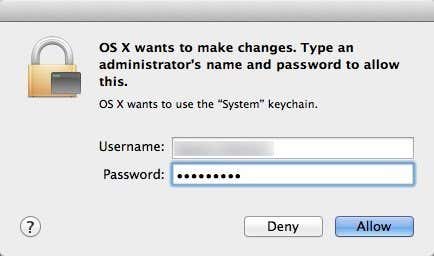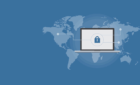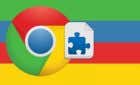Handy when you have to log in with a different device
Just about everybody who has a laptop has probably connected to several different wireless networks over the course of time. I tend to travel a lot and take my laptop with me everywhere I go, so I literally have over a hundred wireless networks stored on my Mac. This is great because I can easily connect to those wireless networks whenever I’m in range again, even if it’s 6 months later.
However, there are times when I need to know the password for the Wifi network, usually because I have to connect another device like my iPhone or iPad to the network. There is no way I ever remember that password any Wifi network other than my own, so I have to get it from somewhere else. If your computer is already connected to the network, it makes perfect sense to just find the key from there.
Luckily, it’s very easy to do this in OS X. All passwords, certificates and other security information is stored in the Keychain program. This is where all your saved passwords for websites, connections to network devices, etc are stored.
Find Stored WiFi Password using Keychain
First, open Keychain by either searching for it in Spotlight or going to Applications – Utilities.
When Keychain Access opens, you’ll see the list of login items by default selected in the left hand column. This list includes application passwords, Internet passwords, network passwords and web form passwords.
To find the passwords for wireless networks, you have to click on System in the top left-hand menu. These should all be categorized as AirPort network password.
Now to view the actual password, go ahead and double-click on the wireless network of your choice. You’ll get a pop up window that’ll list the name of the network and some other details. At the bottom, you’ll see the Show password check box. Go ahead and check that.
Before you get to see the password, you’ll have to type in your OS X password at which point another dialog will pop up saying OS X wants to make changes. Type an administrator’s name and password to allow this.
You’ll have to type in your username and password for OS X again. I’m not sure why it required twice, but that’s how it’s working on Mavericks at this point. Once you do this, you’ll finally get the saved Wifi password!