Helpful if you encounter new problems
Newer OS upgrades for your Android phones are supposed to bring new features and bug-fixes. But that isn’t always the case. Sometimes, an update may bring in more bugs than the previous version had. Or worse, the update may even break the features that worked just fine in the previous Android versions on your device.
These are some of the occasions where you may decide to downgrade your device to an older version of the OS, especially when that older version worked perfectly fine on your device.
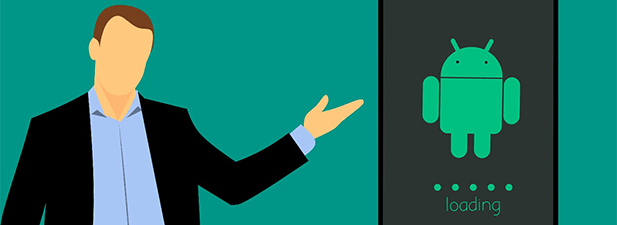
Unlike iOS devices, it’s totally possible to get an Android device back to an older version of the OS. Many of the manufacturers have their own tools to help you do it.
Downgrade Samsung Android Phones Using Odin
If you have a Samsung Android phone that you wish to downgrade, you’re in luck. Samsung phones are some of the few phones that can be easily flashed with an older version of the operating system.
All you need is access to a computer and you can get your device downgraded.
Download an older version of the stock firmware for your device and save it to your computer. A simple Google search will help you find it. Also download the Odin flash tool to your computer.
Extract files from both stock firmware and Odin and launch the Odin tool. Click on the PDA button in the tool and select your extracted firmware file.
Deselect the Repartition option in the tool. Checkmark both Auto Reboot and F. Reset Time options in the tool.
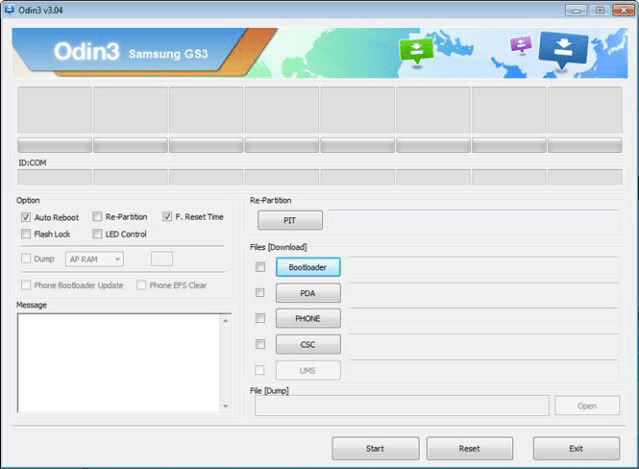
Power off your device. Press and hold down Volume Down, Home, and Power buttons together for a few seconds. When asked, press Volume Up and your phone will reboot into the download mode.
Connect your phone to your computer using a USB cable. Then click on Start in Odin and it’ll start flashing the stock firmware file on your phone.
Once the file is flashed, your device will reboot. When the phone boots-up, you’ll be on an older version of the Android operating system.
Downgrade Google Pixel Phones With Fastboot
Google provides you with the factory images for your Nexus and Pixel devices. You can flash these images on your device to go back to an older version of the Android OS.
Keep in mind the following procedure will wipe off all the data on your device.
Download the factory image of the version you want on your device from Google. Extract the file when it has downloaded. Also, download Fastboot and extract its files to the same folder where you extracted the image files.
On your phone, head to Settings > System > Developer options and enable OEM unlocking and USB debugging.
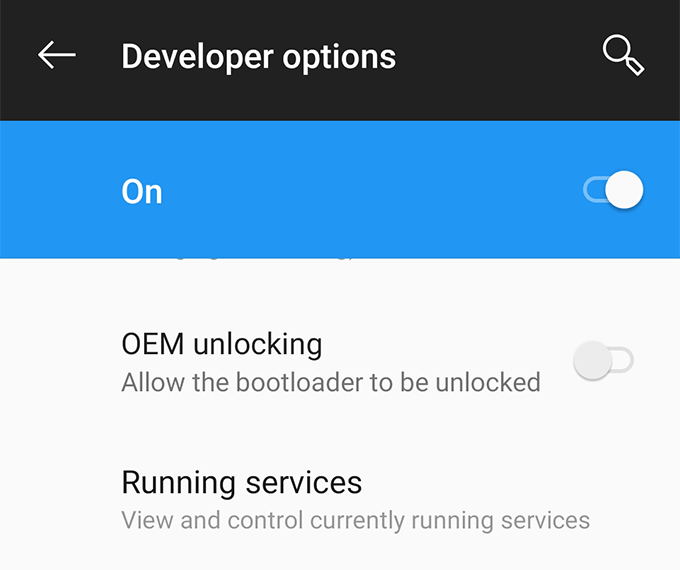
Connect your phone to your computer using a USB cable. Open the folder where your image files are, hold down Shift, right-click anywhere blank, and select Open command window here.
Type in the following command into the window and hit Enter. It’ll reboot your device into the bootloader mode.
adb reboot bootloader
Now run the following command to unlock your phone’s bootloader. You’ll get a prompt on your phone so just accept that.
fastboot flashing unlock
Once the bootloader’s unlocked, type in the following command to start flashing the stock firmware on your phone. It’ll take a few minutes.
flash-all
Relock your bootloader by running the following command.
fastboot flashing lock
Power on your phone and you’ll be using your chosen version of the Android OS on your device.
Downgrade Sony Android Phones Using Flashtool
Sony phones are also easy to downgrade thanks to the Flashtool utility. It lets you flash the stock firmware on your device which in result downgrades the device to your chosen firmware version.
Download the stock firmware for your Sony phone and Flashtool to your computer. Install Flashtool on your computer.
Copy the .ftf firmware file and paste it into the C:\Flashtool\firmwares folder.
Launch Flashtool, click on the thunder icon at the top, and select Flashmode.
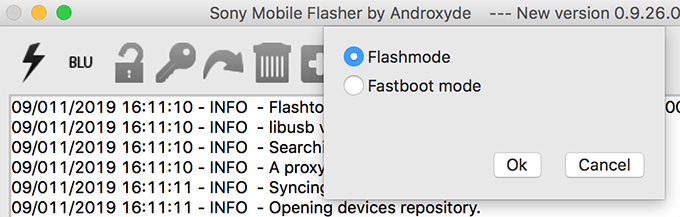
Select your firmware file on the following screen, checkmark all options in the Wipe section, and hit Flash at the bottom.
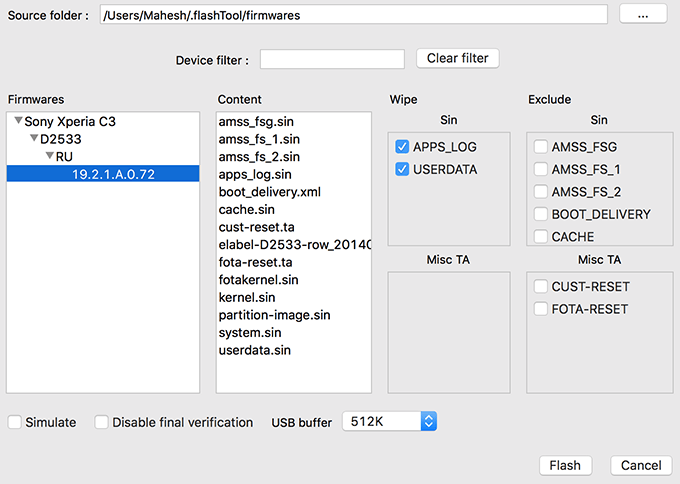
Turn off your phone. Hold down Volume Down and connect your phone to your computer using a cable. The tool will automatically start the flash procedure.
Restart your phone when it’s been flashed with the tool.
Downgrade LG Android Phones Using LG Flash Tool
If you’re downgrading an LG phone, you don’t need to run any commands or anything like that. Simply download the stock firmware and a tool and you’re all set.
Here’s how:
Download the stock ROM for your preferred Android version and LG Flash Tool on your computer.
Power off your phone. Connect the phone to your computer while holding down the Volume Up button on your phone. It’ll reboot your phone into the download mode.
Launch the LG Flash Tool on your computer and select the options as the following. Then click on the CSE Flash option.
Select Type – CDMA
PhoneMode – DIAG
Select KDZ file – select the stock ROM file from your computer
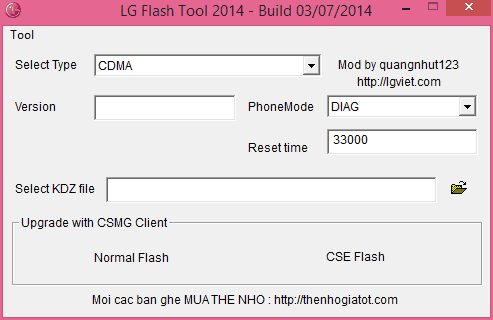
Hit Start on the following screen.
When you’re asked to choose your country and language, don’t select anything and click on OK.
When the stock ROM is flashed, your phone will be back to an older version of the Android OS.
Downgrade Other Android Devices
As you can see in the above methods, the procedure to get back to an older version of Android usually requires you to download a stock ROM and a tool to flash the ROM on your device. And when the ROM is flashed, you’re fully back to your chosen version of Android.
For the phones that we haven’t listed above, you can easily grab the stock firmware files and the flashing tools from Google. Then, simply load the ROM file in the tool and you’re ready to flash it on your phone.
Conclusion
Downgrading an Android phone basically means flashing an older version of the Android OS on your device. Once it’s flashed, you can run the apps that don’t work in newer versions and also enjoy anything else that got broken and no longer works in newer Android builds.




