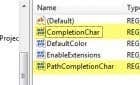Quickly free up precious storage space
When you get a brand new phone out of the box, it always gives you peak performance. But this may be short-lived once photos, apps, files, and updates accumulate and hog system resources.
One of the best ways to deal with an Android phone that tends to feel sluggish over time is by expanding its storage using an SD card. This little device, the size of your thumbnail, has been around for more than two decades and can hold large amounts of data depending on its capacity.

Their capacities range from 128MB up to 1TB depending on the type of SD card. Be sure to check the maximum microSD card capacity your device supports before you get one.
While we’d like all phones to come with unlimited storage, that’s probably not in the offing any time soon. Plus, your phone won’t magically move all your files and images to the SD card once you insert it. You need to set it up to hold your files, apps and media. This way, you’ll free up precious storage space on your phone’s internal memory.
Not all Android phones support microSD cards though. Some also require you to set up the SD card as internal storage before migrating data.
How To Transfer Files To An SD Card On Your Android Phone
- Transfer files from Android internal storage to SD card
- Transfer images from Android internal storage to SD card
- Change default camera storage to SD card
- Transfer apps from Android internal storage to SD card
- Storage alternatives
Note: We’ve used the Samsung My Files app for the instructions below on a Samsung Galaxy S8+ (running Android Pie), but they should be similar for most Android phones.
Transfer Files From Android Internal Storage To SD Card
The benefit of saving your files to your SD card or other external storage for that matter, is that you can swap them to a different device. This is particularly helpful when you want to share data with another device, upgrade your own device efficiently, or move files to long-term backup or storage.
To move your files from your phone’s internal memory to an SD card, use your phone’s File Manager app (in our case, it’s My Files).
Using File Manager
- Open File Manager or My Files from its location on your phone.
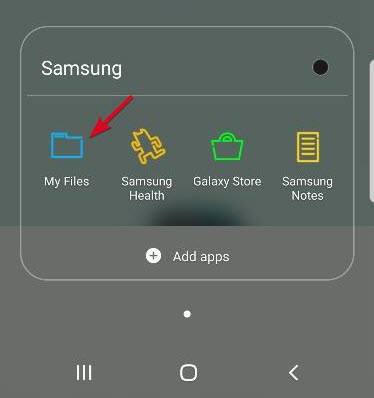
- You’ll see a list of the different file categories and the storage options available on your phone. Tap the Documents folder.
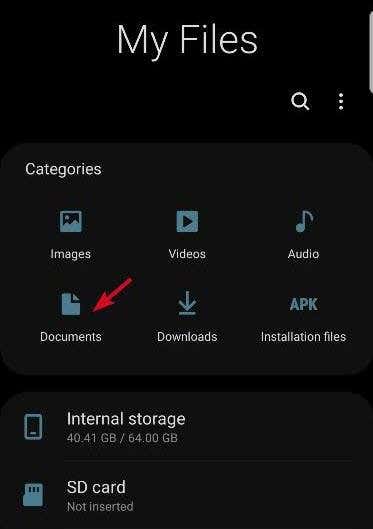
- At the upper right side of the screen, tap Menu (three vertical dots) to show a drop-down list of actions.
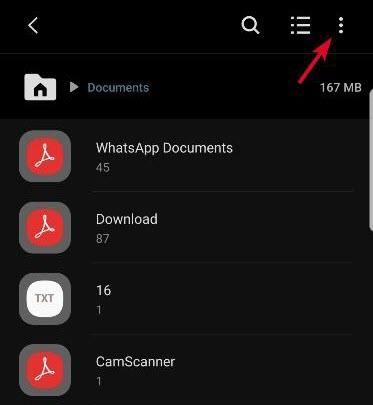
- Tap Edit and select All the files, or choose individual files you want to move.
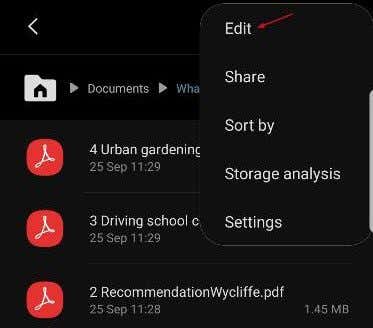
- Tap Move.
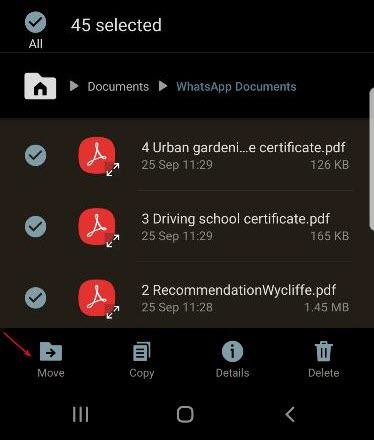
- Go back to My Files using the Home icon, and tap SD Card. Tap the desired location on the SD card and select Move Here. If you’re unsure, you can always tap Cancel to start over.
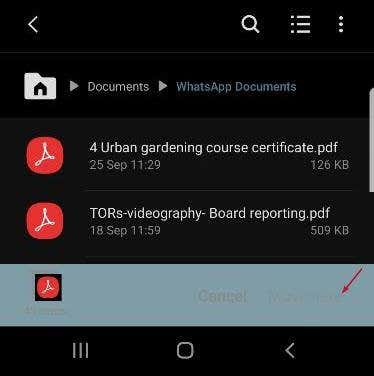
- Your phone will start moving the files to the SD card. Do this for any other files you’d like to move to the SD card.
Note: If your phone doesn’t have a pre-installed file manager app, like Samsung’s My Files app, you can download and install a third-party app to help you with this.
Transfer Images From Android Internal Storage To An SD Card
Do you need to make room for your precious memories? You can move all your images from your phone’s internal memory to the SD card.
- Open My Files (or your File Manager app) and tap Internal Storage.
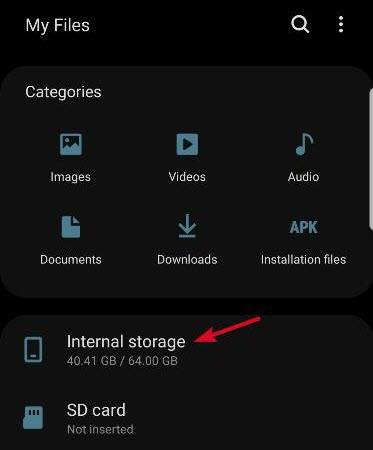
- Tap DCIM to open it.
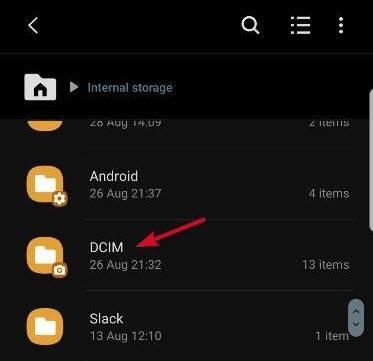
- Find Camera and long-press on it.
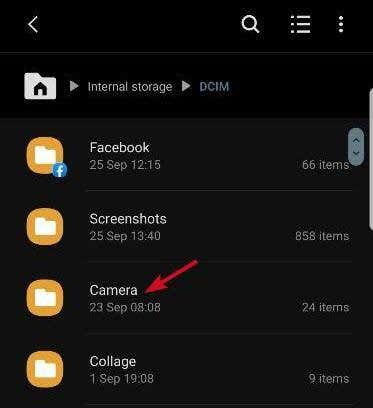
- Tap the Menu (three vertical dots) icon at the top and tap Edit.
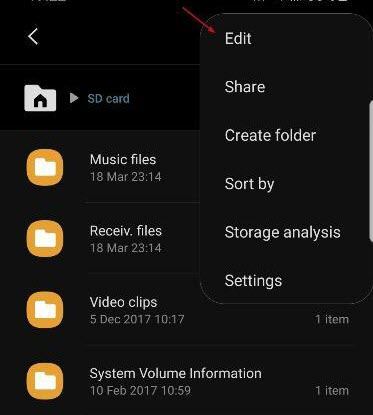
- Tap Move on the lower left side of the screen (the position of this menu depends on your device). Go back to My Files using the Home icon, and tap SD Card.
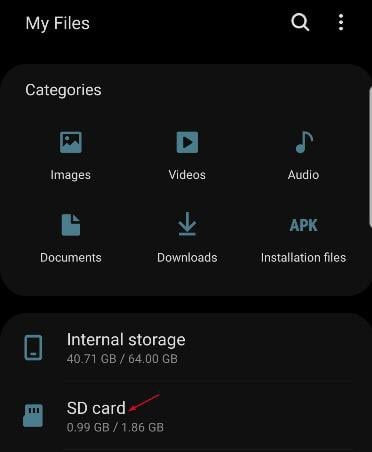
- Tap DCIM. If you don’t have a folder labeled DCIM on the SD card, tap Create folder and label it DCIM, and then tap Done to set off the transfer.
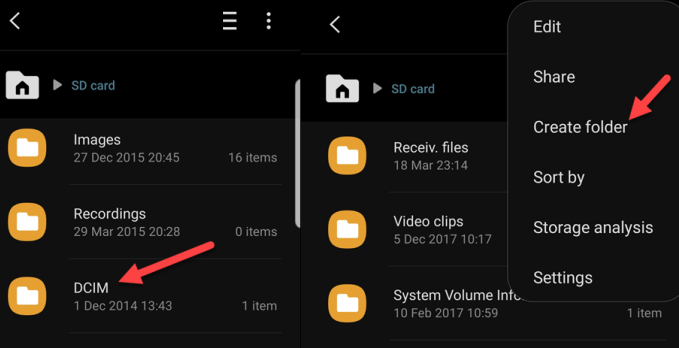
Note: While you can assign your images to be transferred to the SD card, not all phones let you assign screenshots to capture and save on SD. In this case, you’ll have to keep copying and moving your screenshots to the SD card so they don’t fill up your phone.
Change The Default Camera Storage To SD Card
Instead of having to move your images and videos to your SD card every time, you can change the directories on the Camera app so that the SD card becomes the default storage location.
It’ll save the media files to the DCIM folder, but you need to confirm that your camera app offers this option first. If not, you can always download a different camera app from the Google Play Store.
- Open the Camera app on your phone. Tap the gear menu icon at the upper-left side to open Settings.
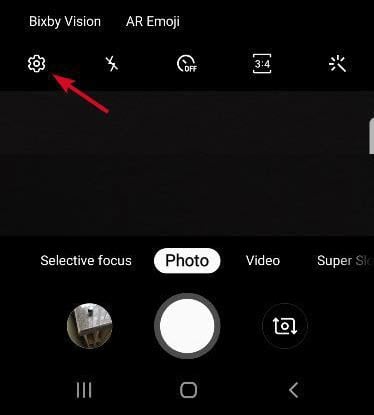
- Tap Storage Location.
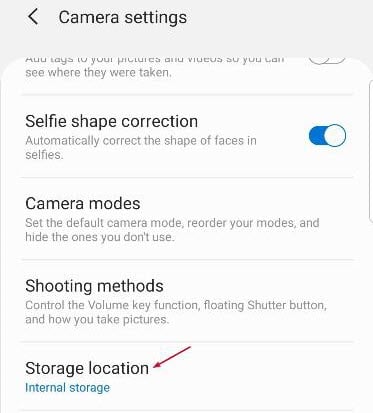
- Tap SD card (it can be labeled as External Storage or Memory card depending on your device)
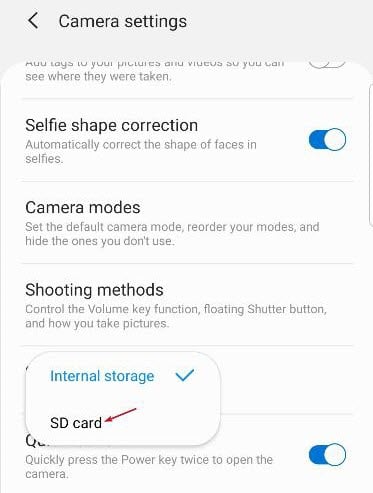
From now on, all photos or videos you take will be saved directly to the SD card.
Transfer Apps From Android Internal Storage To The SD Card
- Open Settings on your phone and go to Apps>App Info.
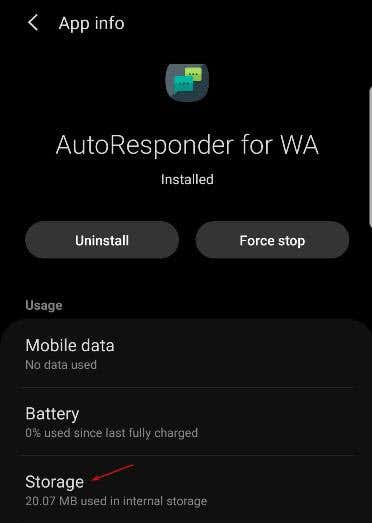
- Tap Storage and then tap Change next to the default storage. Select your SD card.
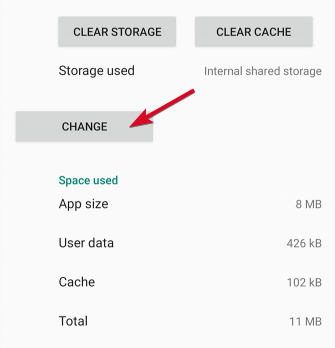
Note: If the Move to SD card option is greyed out, it means the particular app you’re trying to move cannot be transferred, because not all apps can be moved.
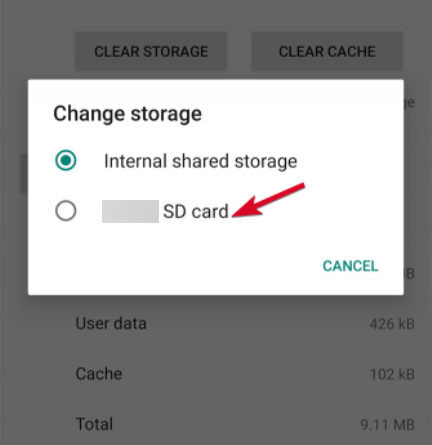
Plus, not all phones allow you to transfer apps. Some won’t let you move any apps to the SD card at all. This is entirely at the discretion of the app’s developer or the device manufacturer.
If your phone allows you to move apps, you should note that the apps won’t be available on the phone if you remove the SD card.
Storage Alternatives
If your SD card fills up and you run out of space, you can use a memory card reader to move the files or images to your computer. From there, you can back up the files or images to an external drive with higher capacity, or upload to online cloud storage like Google Drive, OneDrive or Dropbox for the long-term.