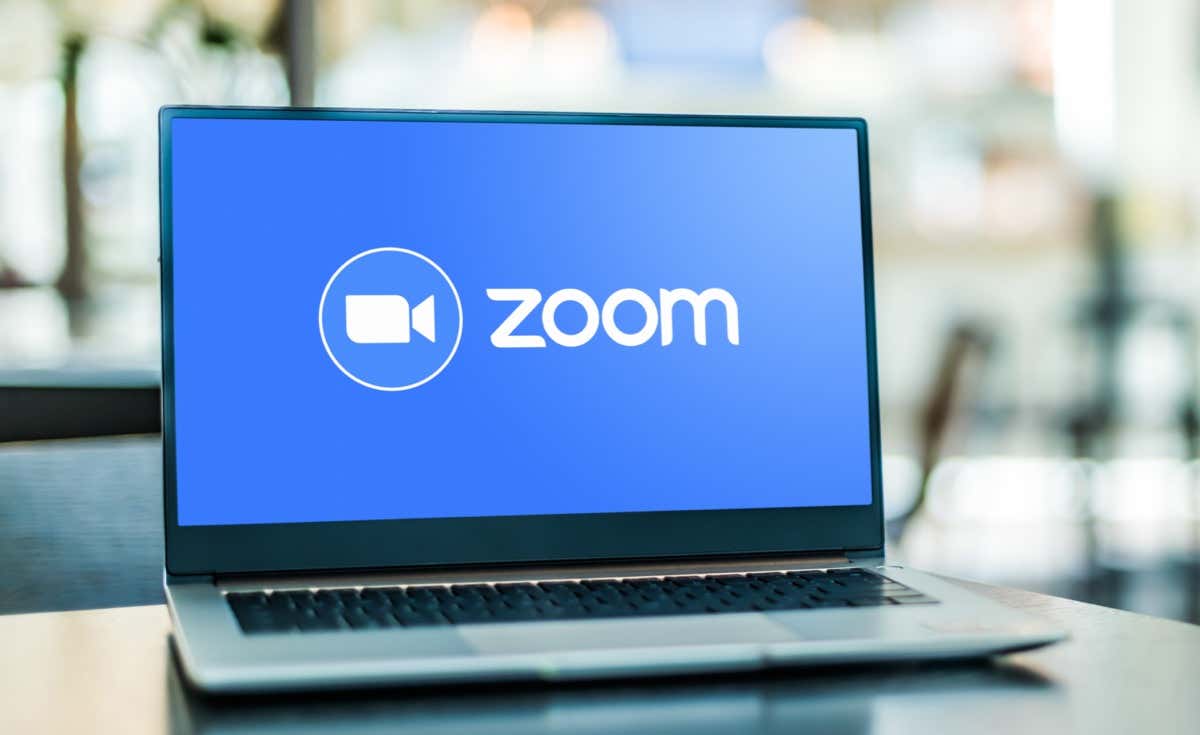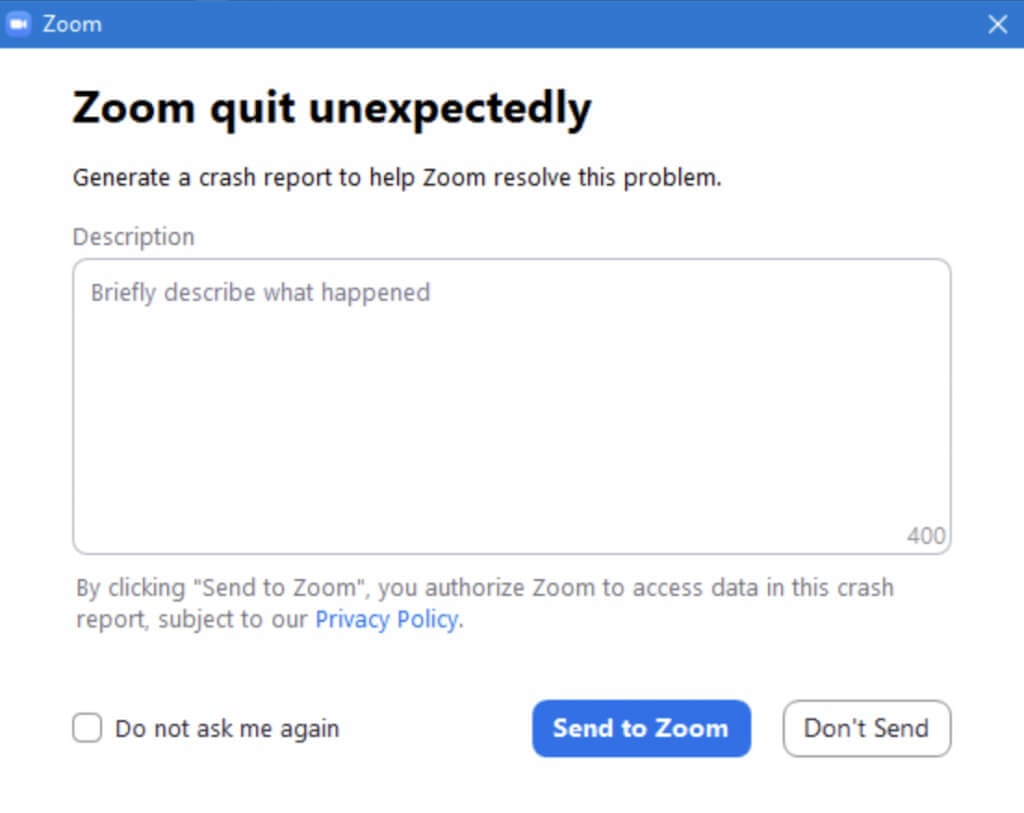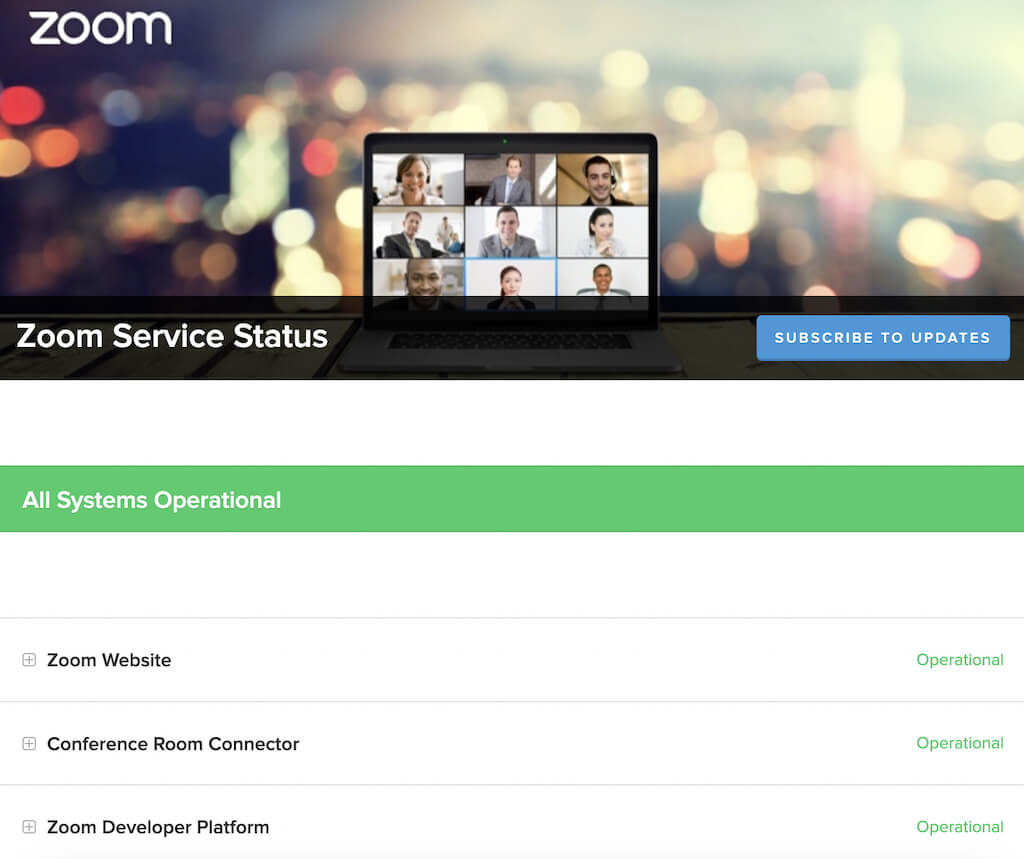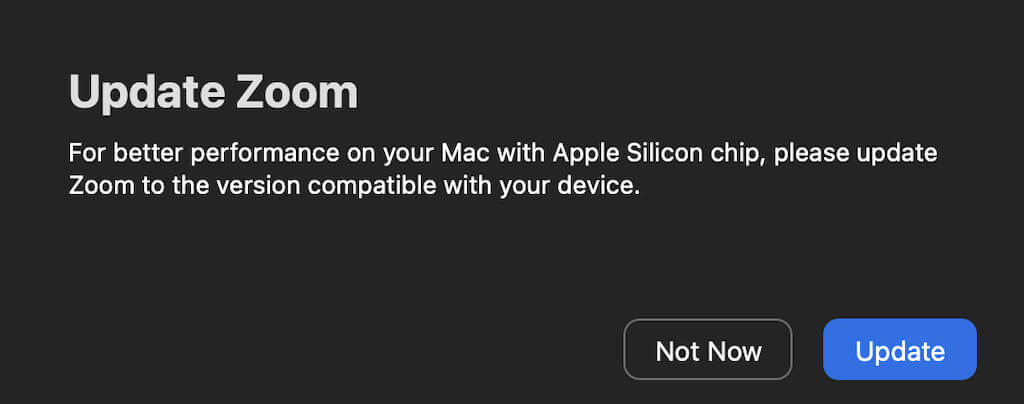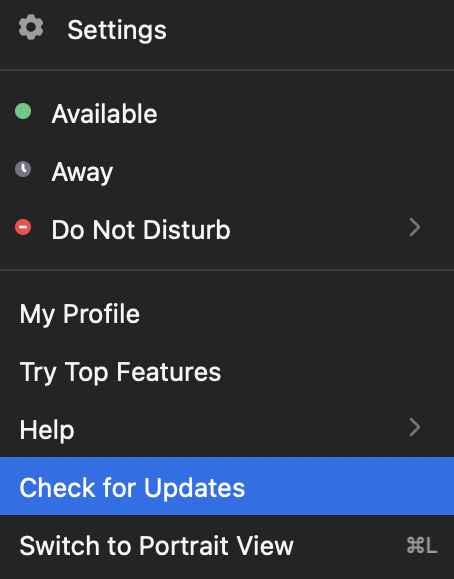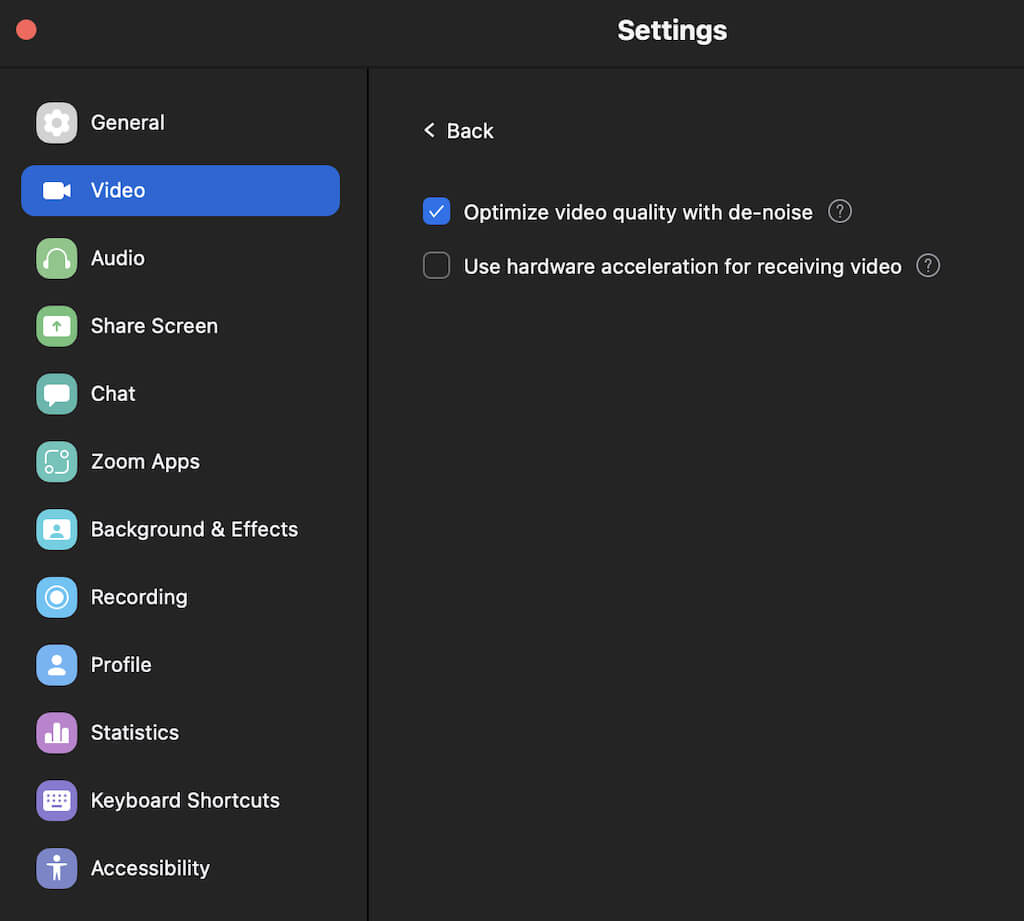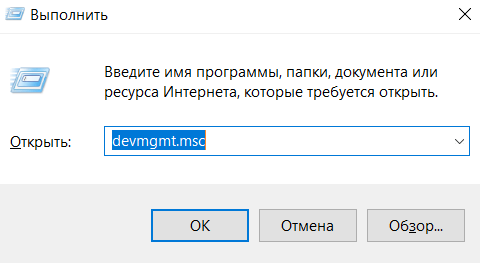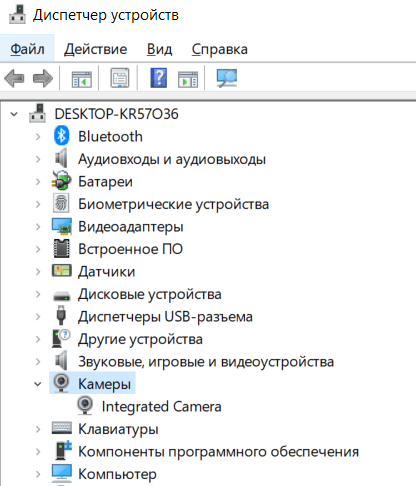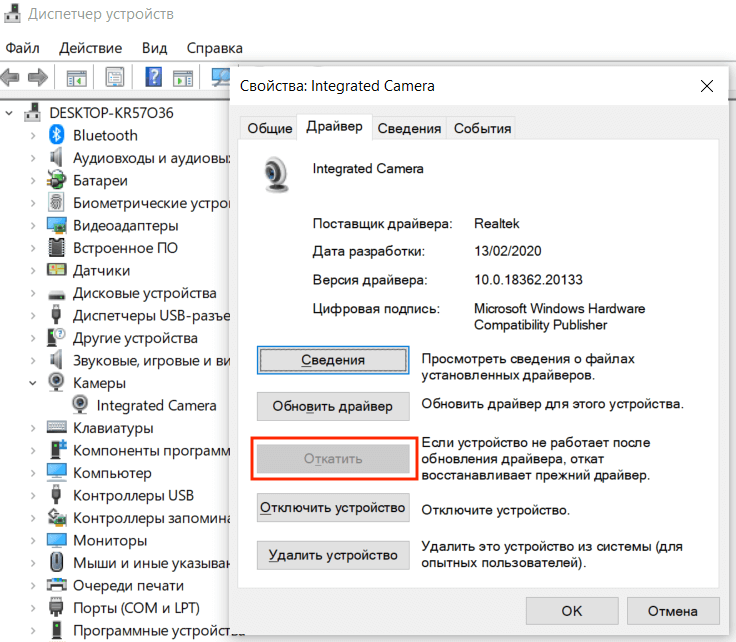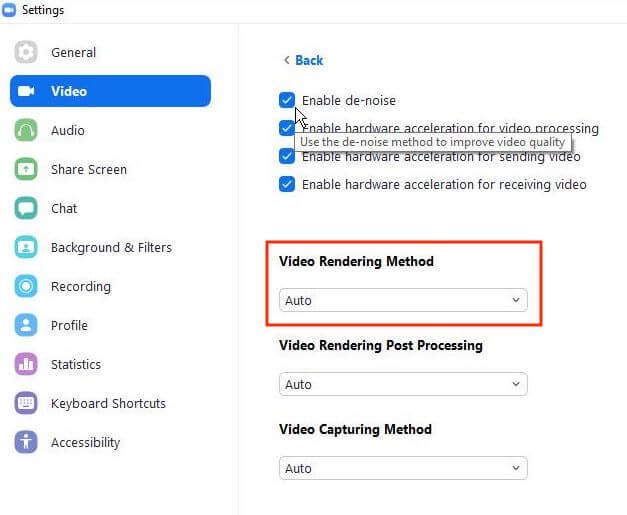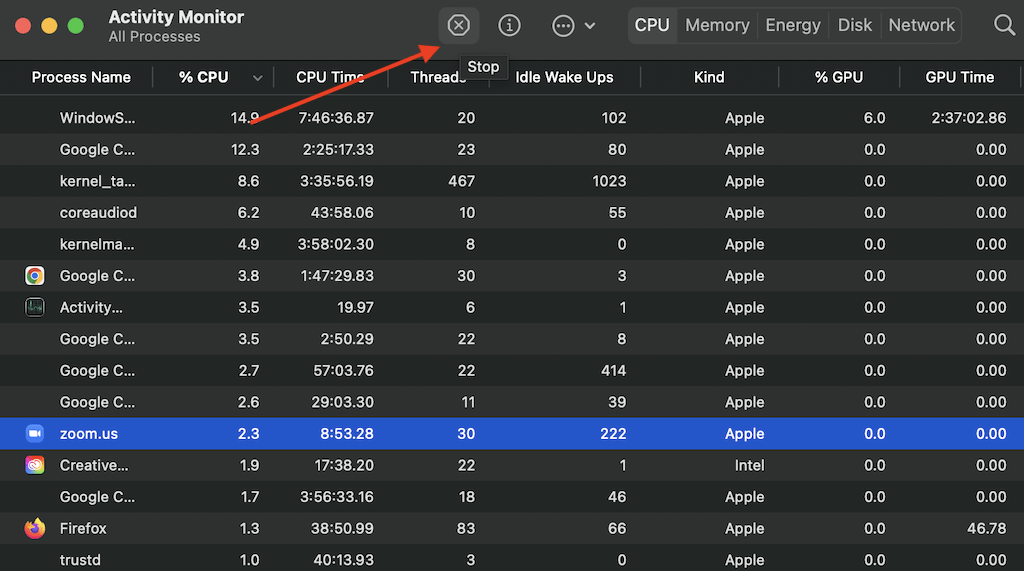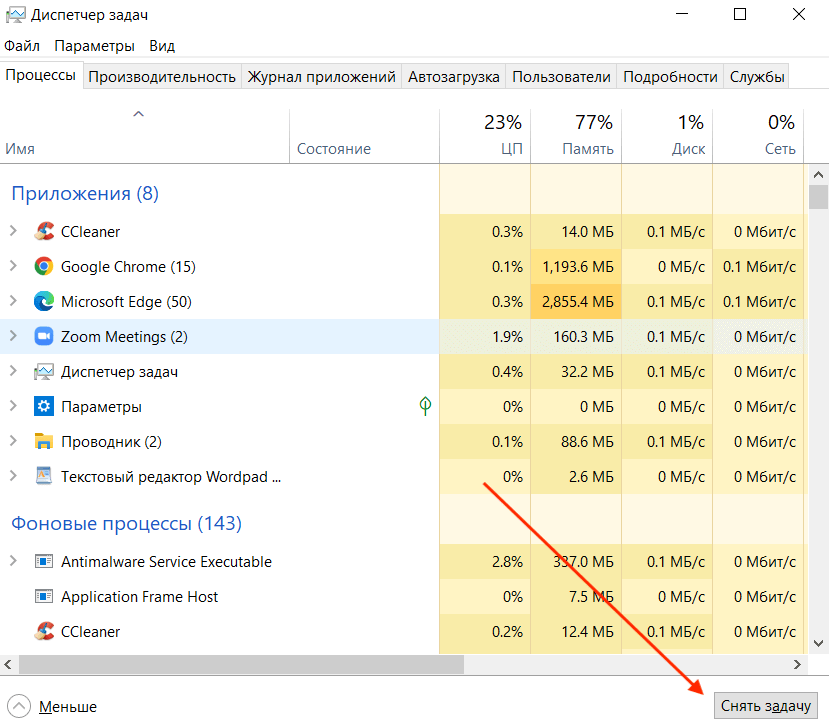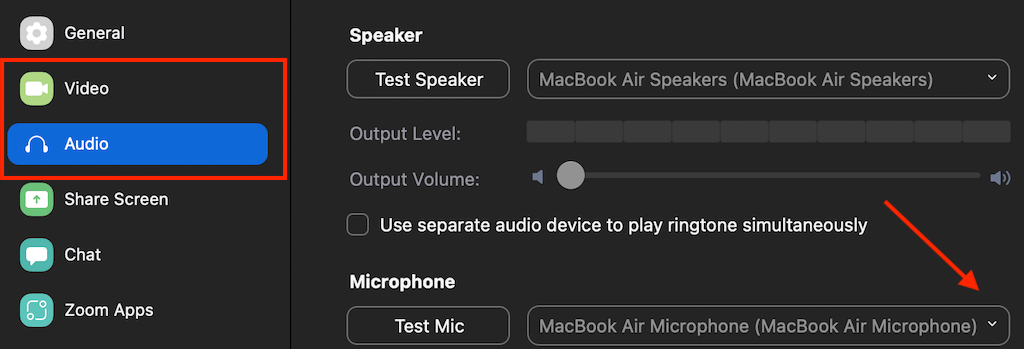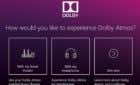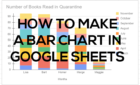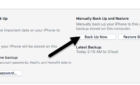Have a stress-free experience once again
Zoom is the video conferencing app of choice for many. The reason why people choose it over Skype or other clients is that Zoom is easy to use, and most of the time, it works like clockwork. However, sometimes you can experience Zoom crashing or freezing on you.
If Zoom keeps crashing when you’re trying to host or join an important conference call, it can be frustrating. According to user reports, Zoom typically experiences lags when you’re trying to join a meeting or during screen sharing.
We put together a list of possible troubleshooting solutions that should help you fix Zoom crashing and freezing. On this list, you’ll find troubleshooting tips for all the devices, including smartphones (Android, iOS), and desktops (Windows, macOS).
Check Your Internet Connection
The first fix on our list might seem obvious, but before you do anything else, check if your internet connection is stable and working. A poor internet connection can cause lagging and crashing issues on Zoom and many other apps. If you’re using Wi-Fi, make sure your device isn’t too far away from the router and your network isn’t congested.
After you test your internet connection and make sure it’s not the cause of your problems, you can move on to trying other fixes from our list.
Check Zoom Service Status Online
Before troubleshooting your operating system and Zoom app you need to rule out one more thing. If Zoom keeps crashing, freezing, or lagging, check Zoom’s service status first. The whole Zoom network might be down, and you’re not the only one experiencing problems.
To quickly check Zoom service status, go to the status.zoom.us where you’ll see updates for each Zoom component. These include Zoom Website, Conference Room Connector, Zoom Meetings, and more.
If one or more components show a Degraded Performance or Under Maintenance message next to them, then those could be a reason for Zoom crashing or lagging. However, if it says All Systems Operational on top of the page, then you should look for a problem elsewhere.
Update Your Zoom App
Zoom frequently updates their client to fix bugs and introduce new features. The problems you’re experiencing with Zoom might be caused by a software glitch or a bug. If that’s something that many users have faced, Zoom’s probably aware of the issue and has rolled out an update to fix it.
Normally, you don’t have to check for updates for your Zoom app manually, as it checks for any available updates automatically on startup. However, if you suspect a bug might be causing problems with your Zoom app, try updating your Zoom client to the latest version.
To do that, launch Zoom and select your profile picture in the upper-right corner. Then select Check for Updates. If there’s a recent update available, Zoom will prompt you to download it. Once you download and install the update, restart Zoom and see if that fixes the issues you were having.
Reinstall Zoom
Internal errors, bugs, and even certain Zoom settings might also be the cause of your problems with the Zoom app. If updating your app didn’t fix the crashing problem, try to reinstall Zoom completely.
First, uninstall your current Zoom app from your device. Then download and install the latest version. Reboot your device and run Zoom again. If it was your old app causing the issues, this should fix the Zoom app crashing problem.
Disable Hardware Acceleration
By default, Zoom uses your device’s hardware to perform specific functions more efficiently. This is called hardware acceleration. While generally it’s a good function to have enabled, it can also be causing glitches in your software, particularly with Zoom video. To disable this feature, follow the steps below.
- Open the Zoom desktop app.
- In the upper-right corner of the screen, select the gear icon to open Settings.
- From the menu on the left side, select Video.
- Scroll down and select Advanced.
- Uncheck the box next to the Use hardware acceleration for receiving video. Zoom will save changes automatically.
If disabling hardware acceleration didn’t make a difference, we recommend enabling it back to improve overall Zoom performance.
Update Your Video/Audio Drivers
Another thing that could be the cause of problems with your Zoom video is outdated video and audio drivers for your webcam or your computer. If you don’t update drivers frequently, it can cause compatibility issues and take a toll on Zoom’s overall performance.
Normally, updating your Windows or macOS system to the recent version should update these drivers for you automatically and fix any possible issues.
It’s also possible that your updated drivers are the ones causing issues with Zoom. Some Zoom users report that rolling back the camera driver on their Windows computer made their webcam work smoothly and fixed lagging and freezing issues they previously experienced during Zoom meetings.
To roll back your drivers to an earlier version, follow the steps below.
- On your PC, use the shortcut Windows key + R to open the Run command.
- Type devmgmt.msc into the command line and select OK. This will open the Device Manager.
- In the Device Manager, scroll down and select Cameras.
- Select your camera from the list, right-click it and select Properties.
- Open the Driver tab, and select Roll Back Driver.
Once the rollback is finished, restart your PC for the changes to take effect and see if that improves Zoom performance.
Change Your Video Rendering Settings
The next fix is for those users running Zoom on Windows 11 or earlier. If you’re experiencing a crashing issue when trying to join Zoom meetings, it could be your default video rendering settings causing the problem. These settings allow you to choose what graphics API to render the video. By default, it’s set to Auto.
Here’s how to change the video rendering method in Zoom.
- Open the Zoom app on your Windows PC.
- In the upper-right corner, select the gear icon to open Settings.
- From the menu, select Video > Advanced.
- Under Video Rendering Method, from the drop-down menu select Direct3d11 instead of Auto. Zoom will then automatically save the changes.
Restart Zoom for the changes to take effect and see if it improves the app’s performance.
Disable Conflicting Software
Under normal circumstances, Zoom shouldn’t interfere with the work of any other apps on your computer and vice versa. However, it’s possible that some other app running in the background that also uses your camera or webcam is causing issues with Zoom. Try closing any programs that you don’t need before you run Zoom next and see if that fixes the problem.
Pay attention to messengers, chat apps, and other conference software. They’re most likely the conflicting programs you’re looking for.
On Mac, you can stop specific processes running in the background using the Activity Monitor. To do that, follow the path Finder > Applications > Utilities > Activity Monitor. Then choose the apps and processes that you want to end and select Stop.
On Windows, you can use the Task Manager to do the same. To open Task Manager, use the shortcut Ctrl + Shift + Esc. Then open the Processes tab, highlight the apps and processes that you want to stop, and select End task.
Check Your Video/Audio Source
One more thing you can try to fix Zoom lagging or crashing is changing your video and audio source, i.e. your camera and microphone. Before doing it, you can try running another video conference app like Google Meet to see if it’s actually your audio/video gadgets causing issues.
You can change your video and audio source in Zoom program settings. When you open Settings, first go to the Video tab, then the Audio tab. In each section, you’ll find drop-down menus you can use to change devices. Try changing them back and forth to see if it affects your Zoom performance.
If Zoom doesn’t let you access Video or Audio sections in settings, or when you try to open them, the app quits unexpectedly, it’s likely a connectivity problem rather than a Zoom issue. To fix it, plug your external webcam or headphones in before launching Zoom. Then you should be able to access audio and video settings and change them when necessary.
Time to Get Your Stress-Free Zoom Calls Back
Hopefully, one of the troubleshooting methods mentioned above worked for you and you fixed Zoom crashing, freezing, or lagging issues. If you didn’t, you can always contact the Zoom Support team, give them a detailed description of the problems you’ve been having, and wait for them to get back to you with the solution.