Don't miss another chain email again
Gmail is quite possibly the most popular web-based mail app in the world. What’s not to like? Lots of space, a smart mailbox and great integration with the rest of Google’s suite of tools.
It’s a great service, until you stop getting notifications! If you’re not getting Gmail notifications like you used to, one of the tips below will most likely get you back into the loop quickly.
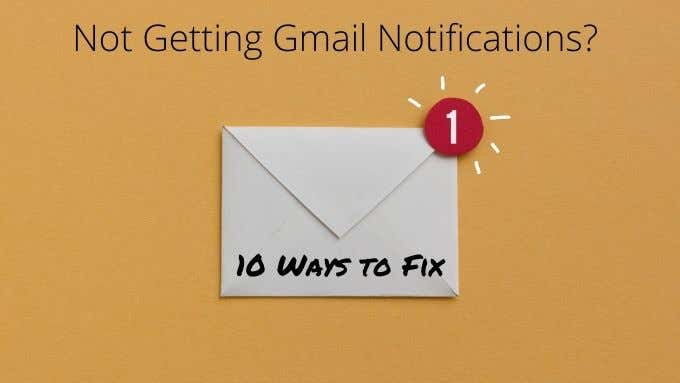
Update Your Desktop Browser
Since Gmail notifications on desktop systems are handled by your browser, it might be the culprit when it comes to not getting Gmail notifications. So the first thing you may want to try is checking for an update or hotfix.

Browser (or web app) updates sometimes break compatibility with some features. This is usually addressed pretty quickly in browser updates.
Use a Different Browser to Eliminate Chrome as a Suspect
Sometimes the reason notifications don’t work is because there’s something wrong with Chrome. Notifications should work with other Chromium-based browsers, including Opera, Brave Browser and Microsoft Edge.
Regardless which browser you’re not getting Gmail notifications in, try one of these other browsers for a while. If you start seeing Gmail notifications, then you’ll know the problem is only with the browser you were using originally. Try reinstalling or updating the browser.
Update or Reinstall the Gmail App

Sometimes things may go wrong with your Gmail app or its data. The fastest way to fix weird behavior in the Gmail app is to check for an update or to uninstall the app and then reinstall a fresh copy from the Play Store or App Store.
Update Your Phone or Computer
If an update or reinstallation of the Gmail app doesn’t work, check if there are any pending updates for your phone, tablet or computer. You should keep your devices up to date either way, so think of this as a good excuse to perform some overdue maintenance.

This may fix issues where your browser or app has been updated, but requires a new feature in the operating system that you haven’t updated to yet.
Double Check Desktop Notifications in Chrome
On desktop systems the basic first step in making sure you get notifications for Gmail is to check desktop notification settings in the browser. This applies to all later versions of Windows including 7,8.1 and 10. If your problem is specifically with native Windows 10 desktop notifications, move on to the next section.
For Gmail notifications specifically, here’s what to do in order to make sure they’re activated:
- Open Gmail
- Select Settings
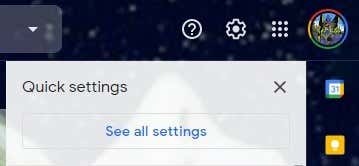
- Select See all settings
- Scroll to the Desktop notification section

Under this section you have a few choices. By default these notifications are off, but you can switch them on in two different ways.
The first option is to turn notifications on for new messages. That seems straightforward enough, but Gmail uses an inbox category system. So, this option will only notify you about messages that arrive in the “Primary” mailbox.
Another option is to turn notifications on for mail marked as “Important”. This way you’ll only receive notifications when Gmail decides that a given message is important, or you set it as important with a Gmail filter.
Not Getting Gmail Notifications for Chrome Desktop in Windows
Windows 10 offers a unified action center where applications can send notifications. Normally, Gmail notifications will show up there so you can get an overview of which messages you’ve received. If for some reason you’re no longer getting Gmail notifications in the Windows 10 Action Center, here’s what to do:
- Open Chrome and type chrome://flags/#enable-native-notifications. Then press Enter.
- Next to Enable native notifications toggle the option on using the drop-down menu.

- Restart Chrome, you can use the Relaunch button that pops up.
- Next, select the Start button and then Settings.
- Select System and then Notifications & actions.
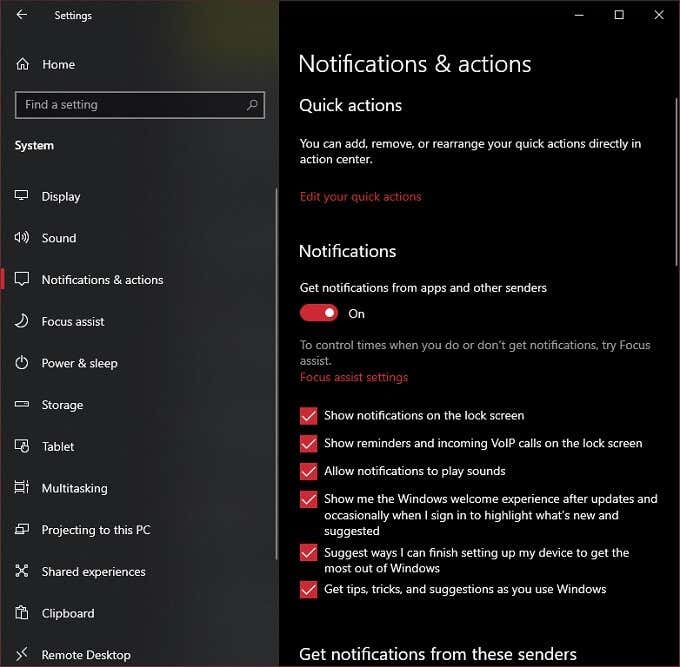
- Under the section labeled Get notifications from these senders, toggle the Google Chrome switch to the on position.
- Now, select the Google Chrome entry itself.
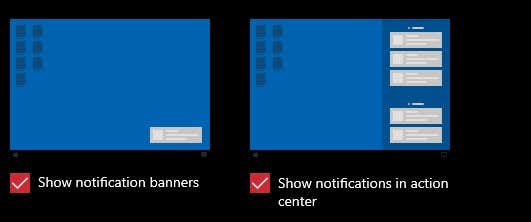
- On this page, you can customize the way that notifications from Chrome work. The most important setting here is “Show notifications in Action Center”. Make sure this is set to “On”.
If all goes well, you should now get Gmail notifications in your Action Center. Just be sure that you haven’t enabled Focus Assist. This Windows feature disables almost all alerts to allow you to work or play without interruption.
Check Global Notification Settings on Android and iOS
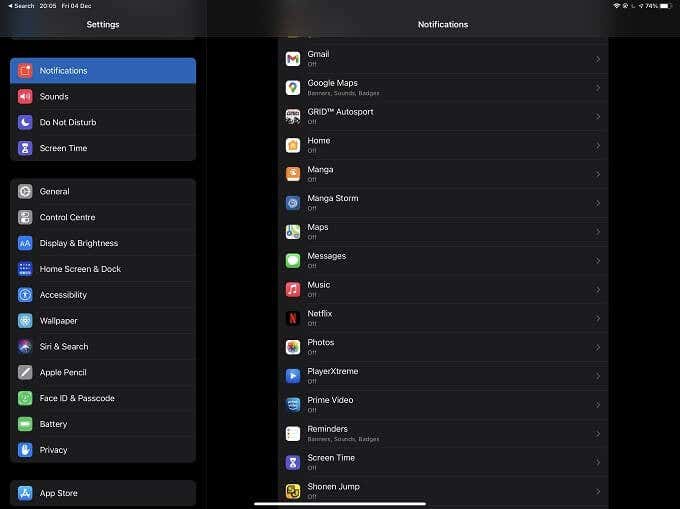
On both Android and iOS, you can change the global setting for how notifications should be handled. It may be that it’s not Gmail notifications in particular that are missing, but that the system-level notification settings aren’t right. For example, you might have all notifications disabled or accidentally activated your device’s “Do Not Disturb” mode in iOS or Android.
Make Sure Gmail Has Push Notification Permissions
Push notifications are a feature of most mobile operating systems and devices. Both Android and iOS manage push notifications on a per-app basis.
Regardless of which operating system you use, check under Settings > Notifications. Then look for the Gmail app’s section and make sure that it has permission to send push notifications.
Set Gmail as Your Default Mail Application
Whether you’re using iOS or Android, you can assign specific apps to be the default app for specific types of tasks, such as handling emails.
In iOS, go to Settings and then look for Gmail in the left hand pane. Under Gmail’s options, choose Default Mail App and ensure the blue check mark is next to Gmail.

The process in Android 10 is similar. Go to Settings > Apps. Then choose Gmail > Set as Default. Here you can check whether Gmail is set as the default application to perform certain actions.
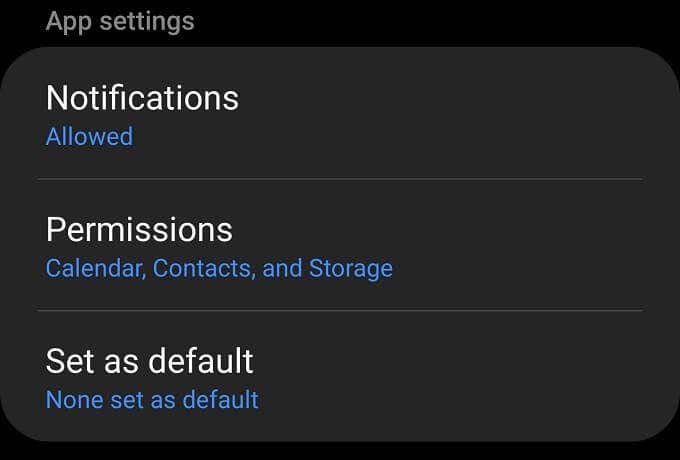
Ensure the Gmail App Is Syncing
Another reason you may not be getting Gmail notifications is that you’re not getting any new mail on your device in the first place! Sometimes, for one reason or another, Gmail syncing is interrupted. The good news is that it’s pretty easy to check the syncing status and restart it if needed.
In iOS, open the Gmail app and select the menu. Then select Settings, choose your account and then Sync Settings. Now all you have to do is select how many days you want to sync.

In Android, open the Gmail app and select the menu. Then select Settings, choose your account and then make sure that Sync Gmail is selected.
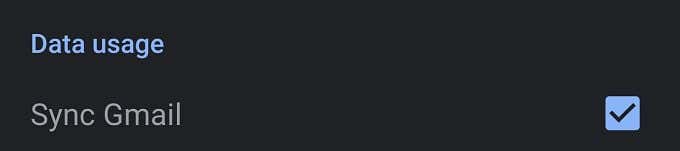
Getting the Message Across
If all goes as planned, you should now have Gmail notifications back. If you’re still not getting Gmail notifications, there may be a more obscure cause for it. It might be time to get in touch with Google support.
That being said, narrowing down the source of the problem shouldn’t be too hard. If it’s specific to one device, it’s almost always going to be an app or operating system notification setting.




