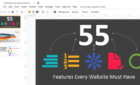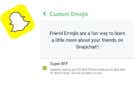The list of tools you'll need
Sometimes Windows just won’t start. That’s alright, you’ve been making regular backups or syncing your hard drive with a cloud service like Microsoft OneDrive or Google Drive. You haven’t been making backups? You don’t have a cloud storage service? Oh. That’s okay, we’ve got this.

Let’s use a Linux Live CD to get in to that hard drive and rescue our most important files.
You’ll need a Linux Live CD or USB .ISO file, a free program called Rufus, an empty USB drive to put the Live CD on, and another USB drive to put your recovered files on.
The USB drive for your recover files needs to be formatted to FAT32 file format. We’ll show you how to get the Linux Live CD and then use it to recover Windows files from your dead computer.
What is a Linux Live CD?
Linux is an open source operating system (OS). You may have already heard about Linux but didn’t think you’d have any use for it.
A Live CD or Live USB provides a way to use an OS on a computer, without installing it on the computer. We’re going to stick to the USB type, since so many computers don’t have CD or DVD players anymore.
Once you’ve made the live USB, you insert it in to your turned off computer. Then you start the computer and tell it to boot from the USB. The operating system and all its programs stay on the USB. They don’t install on your computer.
The live USB will access your computer’s RAM and CPU to function. It will also give you access to any hard drives that are in your computer.
How Do I Get a Linux Live CD?
Hopefully, you’ve done this before your hard drive stopped working. If not, ask a friend if you could use their computer to make one.
First, you need to download a Linux distribution that does what you need it to do. There are several out there. Let’s use Ultimate Boot CD (UBCD). It is free to download and comes with a lot of programs and tools for drive cloning, data recovery, memory and CPU testing, and BIOS. Get to know how to use these tools and you can possibly fix your failed hard drive too.
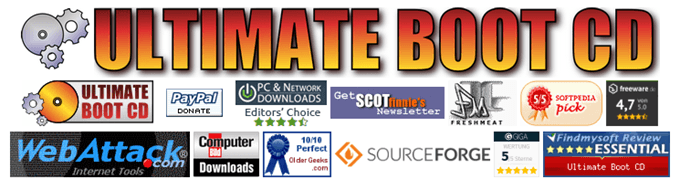
You can download it through a peer-to-peer (P2P) tool or do a direct download from one of the mirror sites listed.
If you’d like to try a different Live CD, here are some more options:
- SystemRescue CD – Has antivirus, malware and rootkit removal, and other tools
- Hiren’s Boot CD – Features Mini Windows XP, so you can use Windows tools.
- FalconFour’s UBCD – Similar to Hiren’s but with more tools loaded in Mini Windows XP.
- GParted Live – Mostly focused on hard drive partition management.
- Trinity Rescue Kit – Text based interface, good recovering deleted files or changing passwords.
Also make sure to download Rufus. It’s the easiest and fastest way to make bootable USB drives.
How Do I Make a Bootable Linux USB Drive?
Rufus is a great little program that can help you make any .ISO file into a bootable USB drive. You’ve already downloaded it, so let’s open it.
Make sure you have the correct USB drive selected. This process will completely erase the USB drive. Rufus will already be set to the right setting you need. Click on the SELECT button to choose our UBCD .ISO.
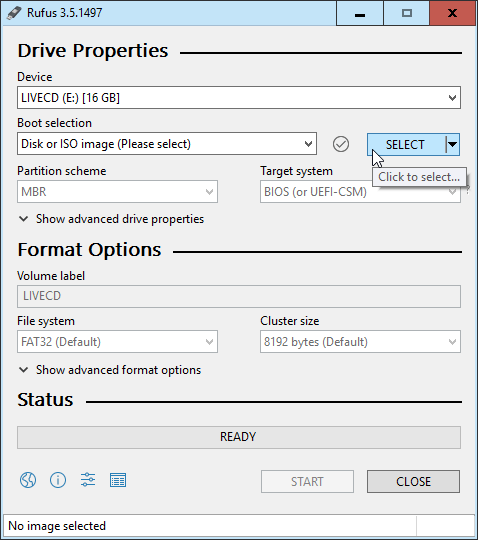
When the file explorer opens, navigate to where you saved the UBCD .ISO and double-click on it to select it.
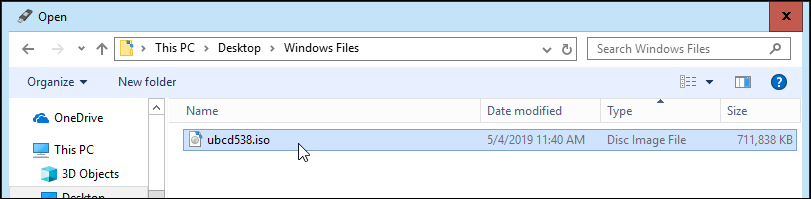
Now, click on the START button. When you hover over the button, you will get a warning, “This will DESTROY any data on the target!”
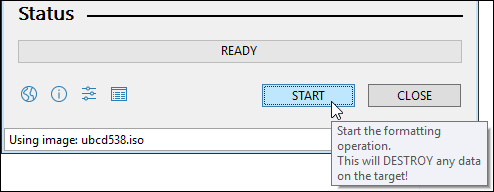
You’ll get another warning that all the data on the USB drive that you selected, “…WILL BE DESTROYED.” Rufus isn’t kidding. Click on OK to continue.
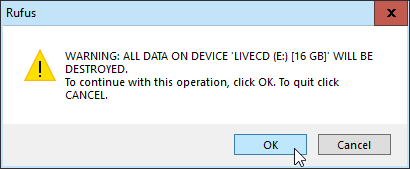
Rufus will start to make the bootable USB drive. You’ll see a progress bar continue across the bottom. It only takes a minute or two, with a USB 3 flash drive.
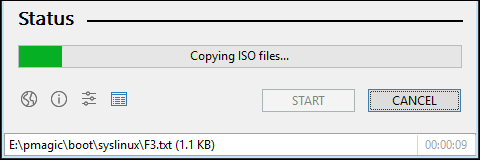
When the status bar says READY, click on CLOSE. Your UBCD bootable USB drive is now ready.
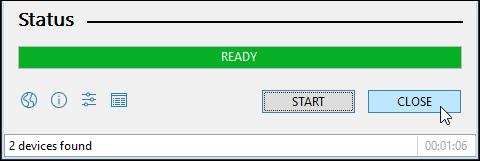
How Do I Boot My Computer with a USB Drive?
It depends on the computer. There are several ways to boot with a USB drive, so it’s best to find the specifics for your computer. The common thread is that when you turn the computer on, you’ll have to press a specific key, or combination of keys, to boot into BIOS and change the default boot drive to your USB.
Check out our article that shows you how to change the boot sequence in the BIOS. Some laptops will allow you to boot to a boot menu outside of BIOS, where you can choose to boot from the USB drive.
Once you’ve rebooted your computer with UBCD, you’ll see a text-based menu. Use your arrow keys to go down to Parted Magic and tap enter to select it.
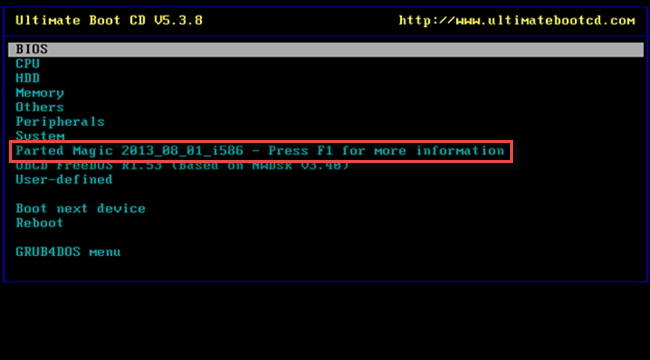
Now you’ll get another text menu with three different choices. You can choose either 1. Default settings (Runs from RAM) or 2. Live with default settings. If one doesn’t work, try the other.
You’ll see some text scroll by as the computer starts up the Parted Magic desktop. Then you’ll see a desktop that’s not completely unlike Windows.

Near the top-left corner, you’ll see File Manager. That’s the UBCD equivalent of Windows Explorer. Double-click on that to open it.
You’ll see several drives in the left-side of the File Manager. It may be obvious which one is the drive that Windows is installed on or it might not. The sure way to tell is that you’ll see a folder called Windows.
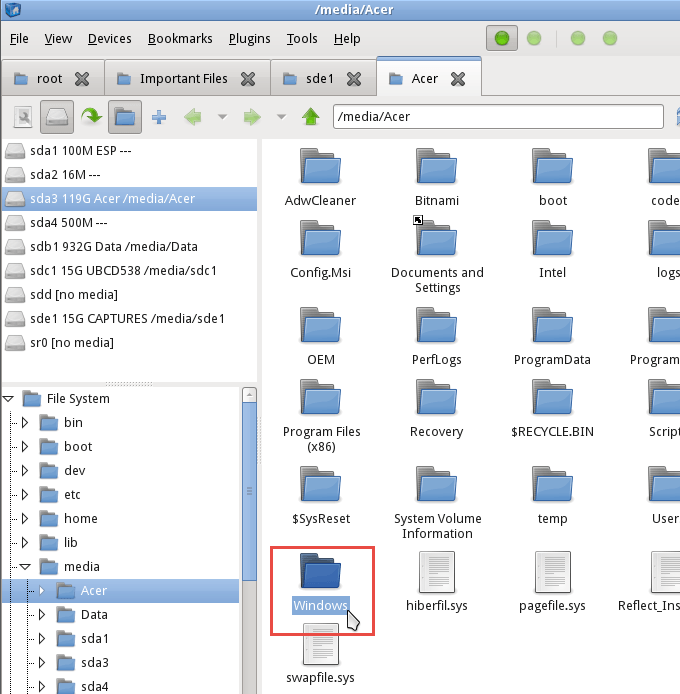
When you find that, you’ve found the drive with the files that you wish to recover. Navigate through there to find the files you’re looking for. Click through Users > Your Account where Your Account is your account’s name.
In there, you’ll see My Documents, My Pictures, Desktop, and so on. That’s likely where you’ll find the files you want to recover. When you find them, you can select them just like you would in Windows. Right-click and copy the files.
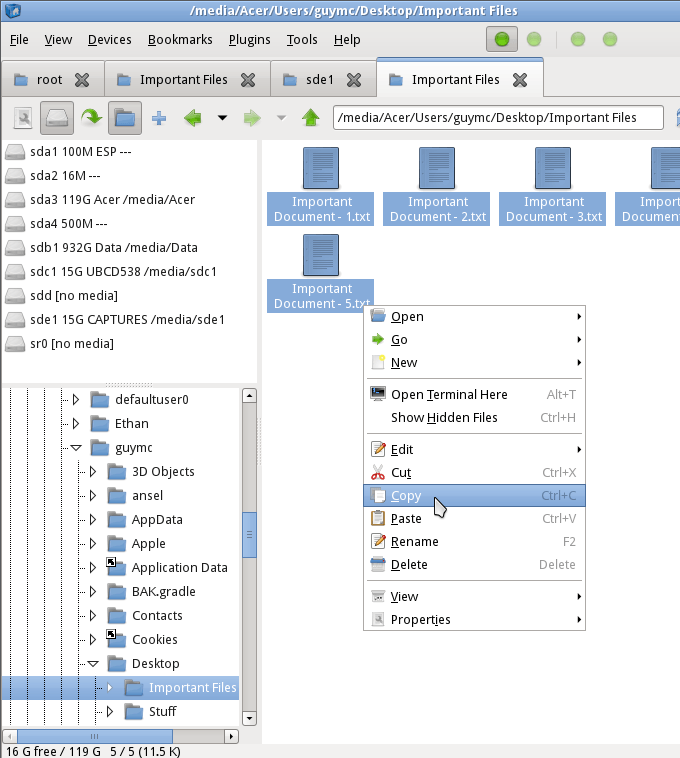
Then look for your other USB drive where you will paste the files. Once you’ve found it, it’s as simple as right-click and Paste.
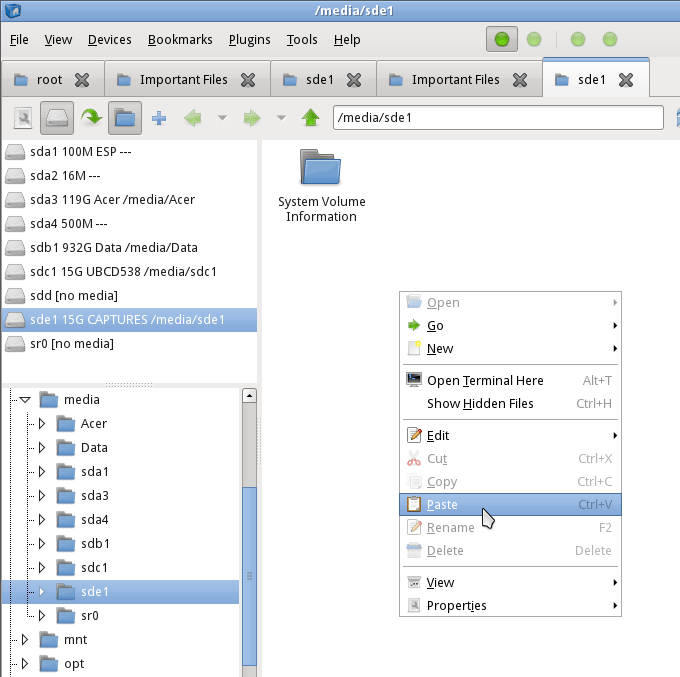
Now your files are on your USB drive, ready to put back on your computer once it’s fixed.
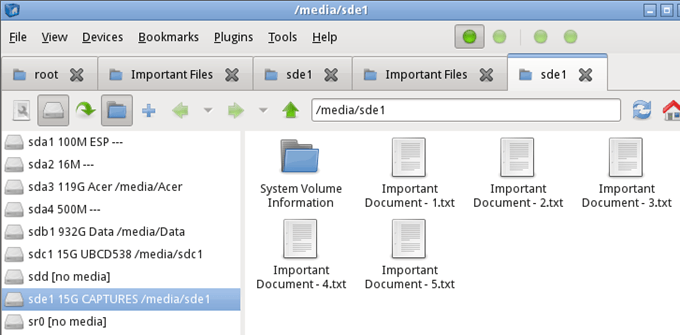
Close out File Manager and click on the start menu button in the bottom-left corner of the screen. In the picture below, there’s a red square around it. Then click on Logout.
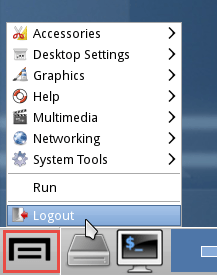
Another window will open with some choices on how you can log out. Click on Turn Off Computer.
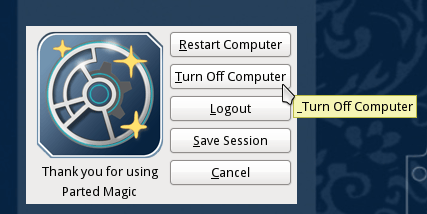
Once the computer is shut down, remove your USB drives and put the away for safekeeping, until your computer is up and running again.